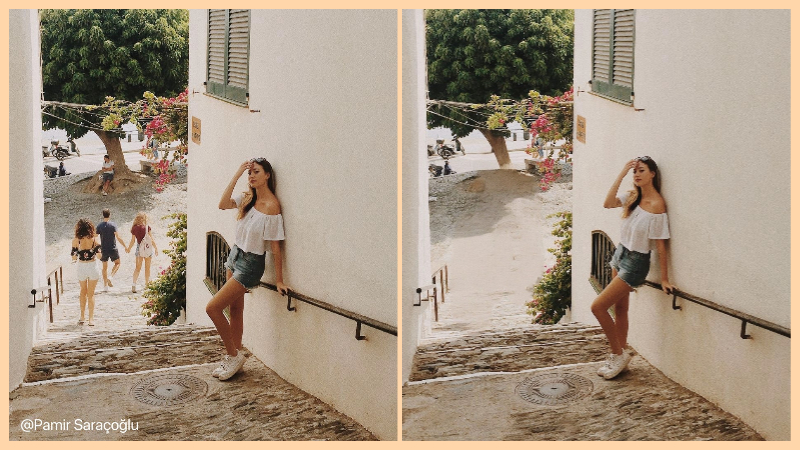How to Make a Collage on iPhone?

If you’ve got some cool and exciting photos on your iPhone, you might want to put them in a collage. This way, if you ever want to show those exciting photos to someone, you can create and then show them a collage instead of sharing those solo photos that look so boring and old-fashioned. Collages are actually a funky way in which you create a collection of handpicked images and then put them together in a stylish way.
But, if you’re clueless about making a collage on your iPhone, here we’re presenting you a detailed tutorial for you on how to make a collage on iPhone for free with the help of so many different in-built tools or third-party apps.
4 Ways to Make a Collage on Your iPhone
1. iPhone Shortcut
With iPhone shortcuts, you can create a very simple, quick, and easy collage in no time without spending a penny. For this, we suggest that you first check on your iPhone if you’ve got Shortcuts app installed. If not, then you’ll have to install it first.
- Now, open the Shortcut app.
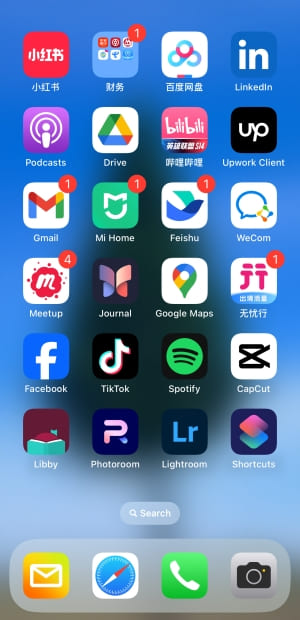
- There you’ll see a list of shortcuts and at the bottom-right, you’ll see something called Gallery. Tap on that.
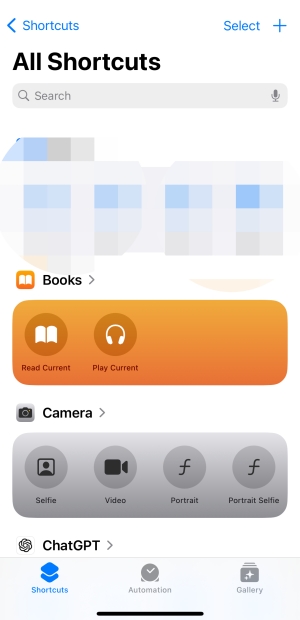
- Now you’ll see a search bar on the top and there you’ll have to type Photo Grid. Once you get it in the search results, tap on it and then tap Add Shortcut button at the bottom.
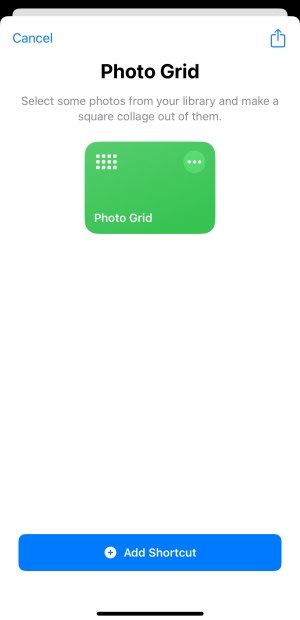
- Now return to your Shortcuts app dashboard and there you should be able to see Photo Grid. If yes, then tap on it.
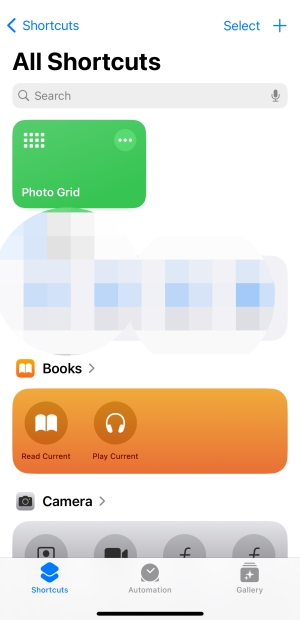
- You should now see your photo gallery. So here, just tap on all the photos that you want to add to your collage.
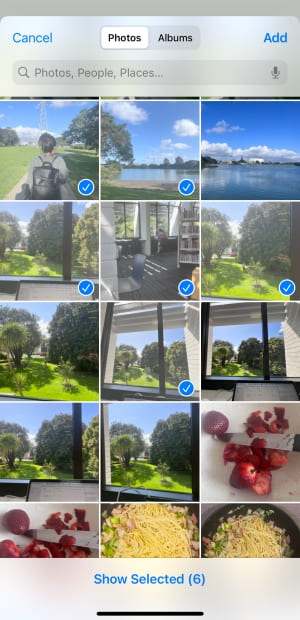
- If you’re happy with your selection, then tap on the Add button on the top-right of the screen.
- And that’s it! Your Shortcuts app will take a few seconds and create a collage for you.
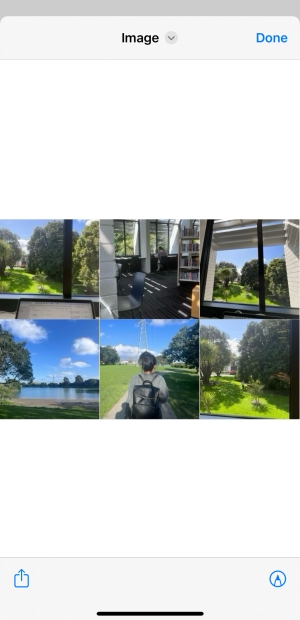
- If you’re thinking how do I save this collage on my iPhone, then you just have to tap the Share button on the bottom-left of the screen and you’ll see a list of options. From there, you just have to tap on the Save Image and it’ll get saved on your iPhone. Now you can see that collage from your Gallery app as well. And that’s how you can make a collage on iphone without even spending any money.
2. Beautyplus App
One problem with the above method is that the collage that it creates is just a collection of photos in a grid and there’s no speciality and no funkiness in the collage. It’s rather plain, simple, and old-fashioned and it doesn’t match the standards of an iPhone user. So use Beautyplus instead to create collage on iphone using the steps below. First, we anticipate that you’ve already downloaded and opened the BeautyPlus app from the app store for free of cost. If not, then do it already.
- Now on your BeautyPlus app dashboard, you’ll see something called Collage. Tap on it.
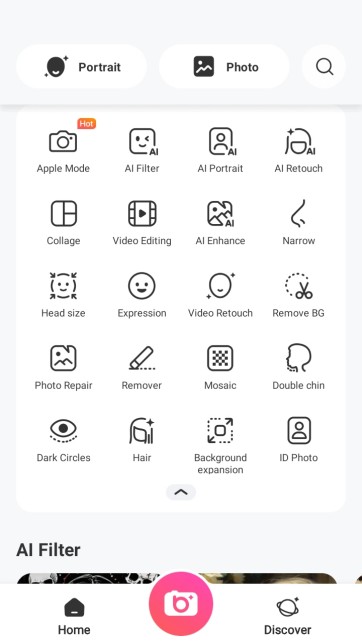
- Then you’ll see a list of all the photos that you’ve got on your iPhone. All you have to do is tap on each photo that you want to add to your collage. As you select each photo, it’ll get listed below on your screen so that you know that yes they’re going to be added to the collage later on.
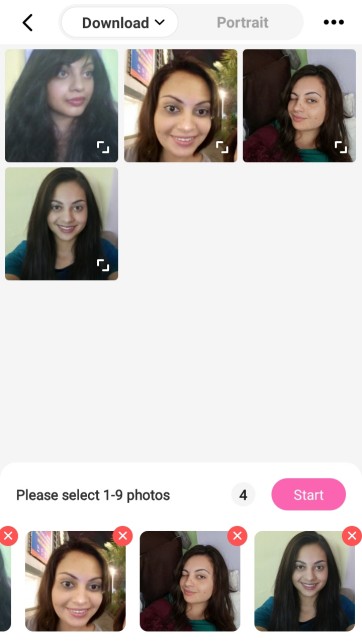
- Tap on the start button at the bottom of your screen and you’ll go to your Collage workspace. There, you can see a whole new setup where you’ll get an option to select the collage style, collage’s aspect ratio, and even the size of the collage. Not only that, you’ll also get the flexibility to choose how much spacing you want to keep between each photo in the collage. Play with the tool and you’ll see instant updates in real-time.
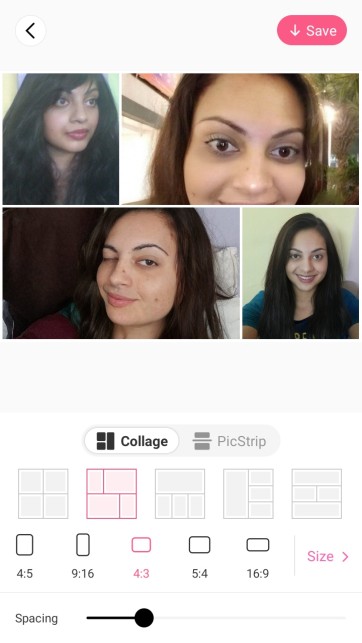
- When you’re happy with the collage settings, you can save it by tapping the Save button on the top-right of your screen and that’s it.
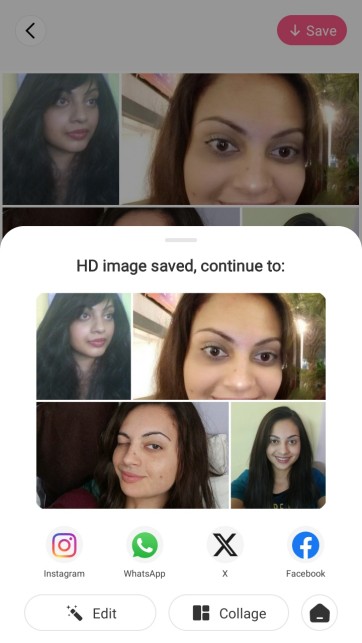
3. Canva App
So if you’re interested in how to collage photos on iphone, then we’ve got one more third-party app Canva. It’s a popular tool that’s got a global recognition and in Canva, they use Templates if you want to make collage. So, assuming that you’ve installed and opened the Canva app on your iPhone, you just have to follow these simple instructions now.
- First, on the top of the screen where you’ll find a search bar, tap on it and type Photo Collage and hit search.
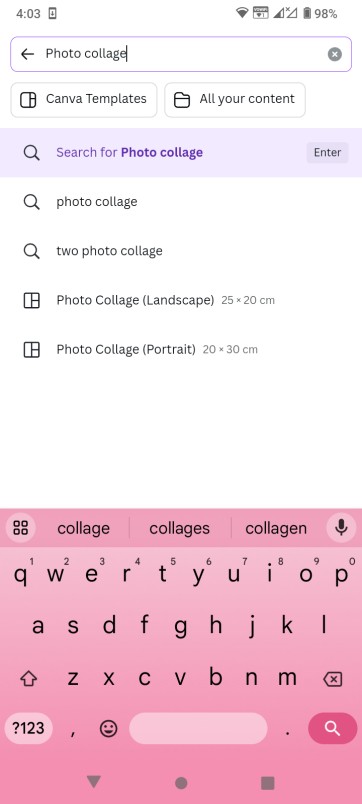
- Now you’ll see a list of so many beautiful collage templates and the best thing is that you can choose any of them. So let’s select any template of your choice by tapping on it.
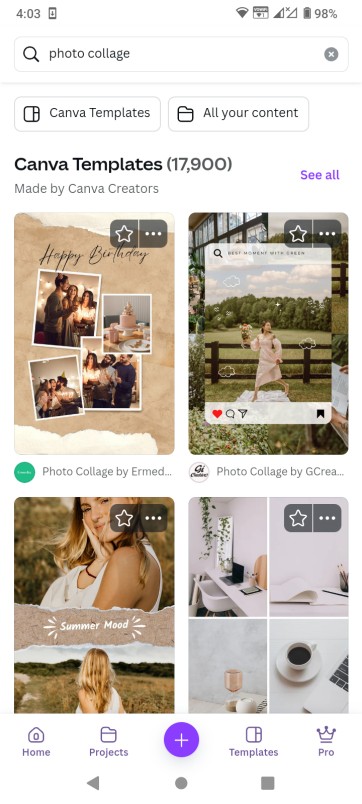
- This is when you’ll be taken to your collage workspace. You’ll see some presets and a list of elements that you can add to your collage.
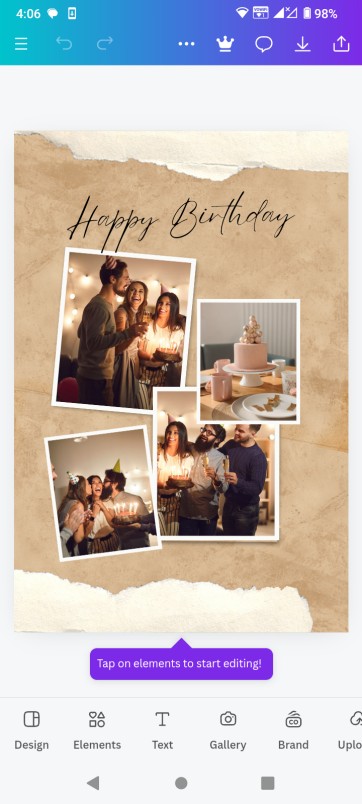
- Simply play with the tools in your workspace and when you’re happy with everything, you’ll want to save it by tapping the Save icon on the top of your screen.
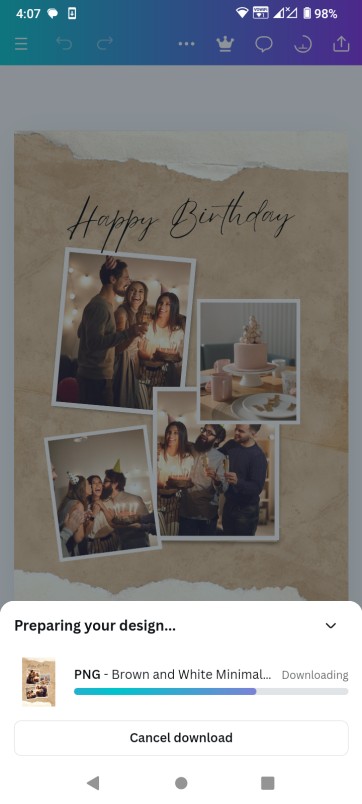
4. Photocollage Web App
Now if you’re imagining whether or not can i make a collage on iphone without using any app whether in-built or third-party, then we’ve got an answer for you, which is Photo Collage web app. This is a web app so basically you can use it on any device like phones or PCs. First of all, you have to visit the official website of this web app that is https://www.photocollage.com.
- You’ll be taken straight to the dashboard where you can start creating a collage.
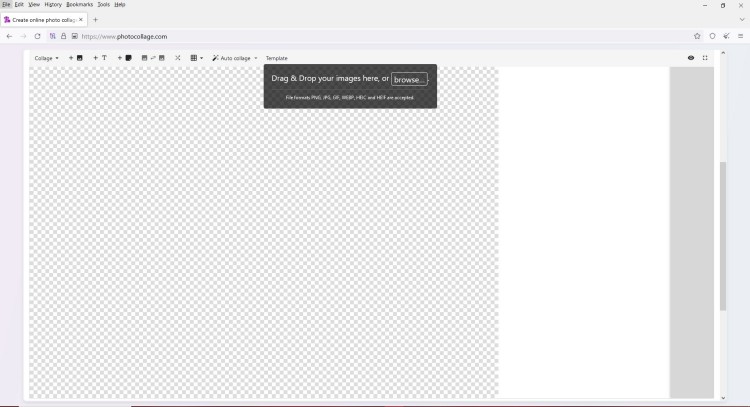
- Drag and drop all the photos that you want to add to your collage and you’ll see a preview of them on your screen immediately.
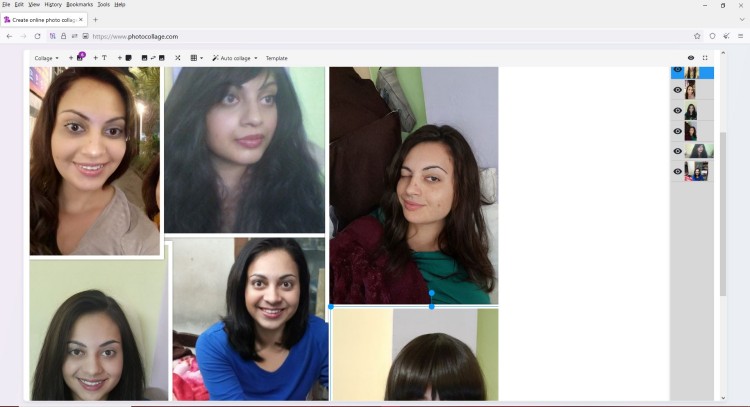
- On the top of the editor, you’ll see some tiny icons that are actually some tools by which you can control the position of each photo on your collage. Now it’s up to you how you play with the editor and the tools that you get on this web app.
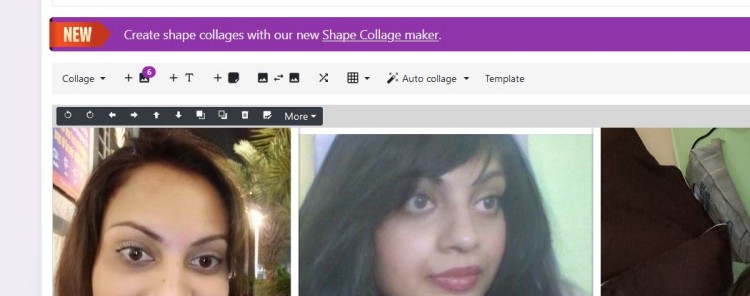
- Finally, when it’s time to download the collage that you’ve just created, don’t fall for the advertisements on your screen. Instead, tap on the More button on that tiny toolbar and there you’ll find an option called Save. That’s it, save that collage on your iPhone instantly for free of cost.
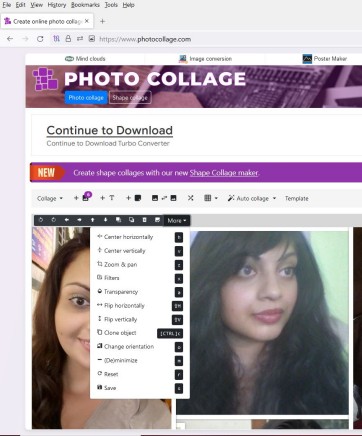
What Are the Latest Trends in Photo Collage?
When we’re making a photo collage whether on an iPhone or any device, you should be following the latest trends or else your collage will look boring, ugly, outfashioned, and unappealing.
1. Photo Collage Must Have Space Between The Photos
So if you’ve got at least 4 or more than 4 photos for your collage, you should be thinking about putting some space between each photo. No photo should be sticking to another without any space. This white space that we’re talking about should be of even thickness both horizontally and vertically because it’ll give a finishing touch to your collage.
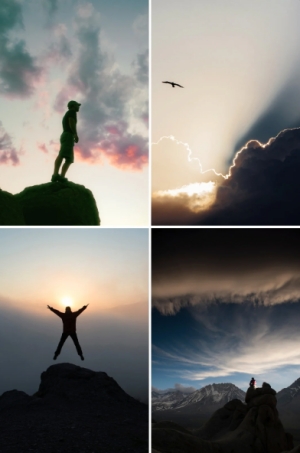
2. Photos Must Not Be Properly Aligned
Suppose if you align photos in your collage vertically or horizontally, you’re basically making a grid of photos and not a collage. When we make a collage, the photos should be positioned in such a way that they’re not in a proper alignment because that’ll give your collage a funky look. You can also think about tilting the collage photos a little bit, not all of them because that’ll give it an even funkier look.

3. Make Collage Based On The Theme
If you’re participating in a competition or creating a collage for your social media account, think of a theme because one collage style won’t fit in every situation. When we put photos in a collage, there can be some blank space in the background and there you can put a background sort of image that should be oriented to the theme of your collage.

4. Use Photos Of Similar Kind
There’s another trend in collage that you should use the same kind of photos throughout your collage. For example, if you decide to use any AI-generated images in your collage, then it’s better if all the photos in your collage are AI-generated rather than just some of them. And this way, you can give your collage an identical and sorted appearance.

Conclusion
We’ve got tons of options when we want to make a funky photo collage on our iPhone and you can either choose built-in apps for that, or third-party apps, or if none of those options are appealing to you, then we’ve even got free web apps. But then if you want to settle on one app for photo collage, then we’ll recommend BeautyPlus because there you can select the collage style, ratio, and even the size of your collage. Any more features beyond that means poor user experience and that’s why BeautyPlus app is a mix of user experience, ease of access, and a collection of exciting features to create a quick photo collage.