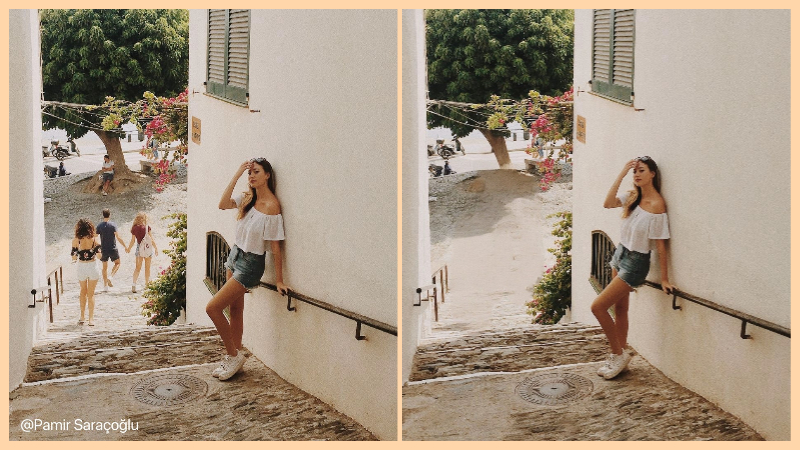How to Combine Photos on iPhone: Easy Methods Explained
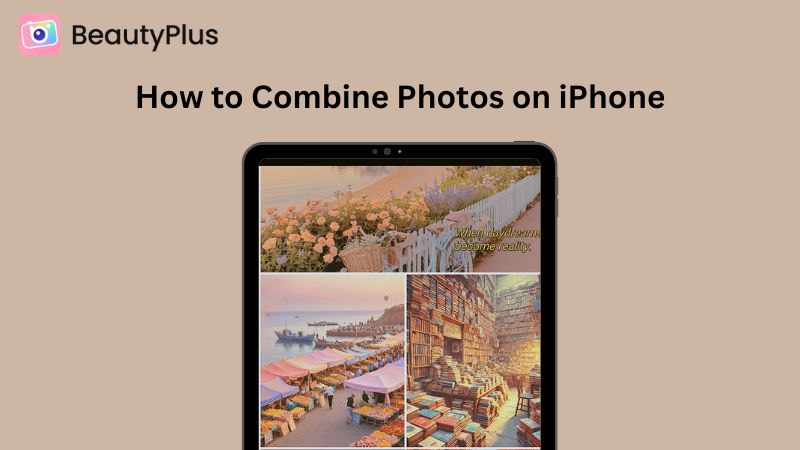
If your camera’s field of view is not wide enough to take a picture of a wide landscape and so you just end up taking two or more separate photos. Panorama doesn’t always quite cut it because it gives the picture more of an artificially stretched look, which besides being very apparent, doesn’t always come off looking very appealing. If only there was a way to blend the pictures together so they seem like a single photograph.
Composite photography and collage making can be an excellent way to articulate a company’s product, to market and advertise through posters and social media ads in a better way, it is also vastly applicable in real estate photography where real estate agents often merge photos of different areas of properties into one cohesive image.
How to Combine Two Photos on iPhone on the Notes App
Though a little unconventional, using the Notes App allows you to combine your photos on your iPhone, and it doesn’t require you to go through any learning process of using a photo editor. The steps are simple and easy, so grab your iPhone to make a collage in the most unconventional yet easiest way out there:
1. Notes is usually a pre-installed app on your iPhone, you will first need to tap on it to open, and create a fresh new note.
2. You will find different options at the bottom, one of them will be the “Camera” icon, tap on it and select “Choose Photo or Video” to add some photos from your library to your new Note.
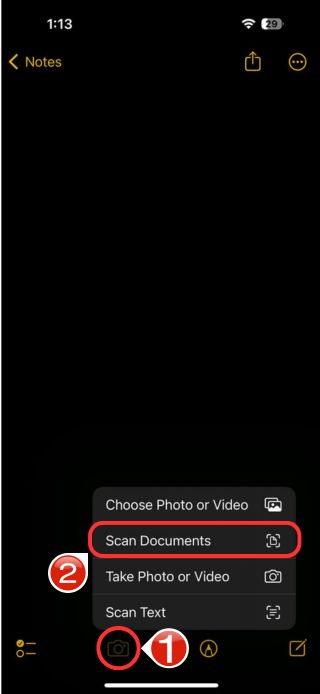
3. Once you have the photos added to your note, arrange them in the order you want them to be in for your collage.
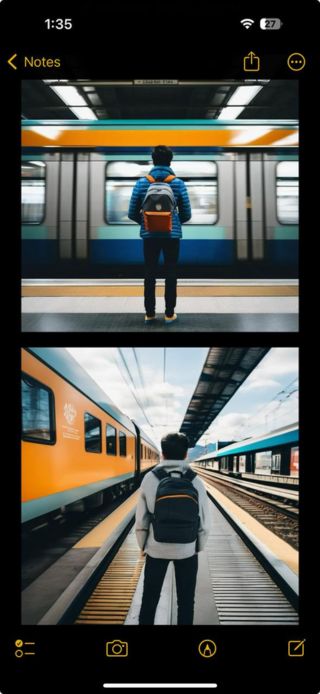
Tip: Long press on any photo and select View as> Large. This will make your pictures appear large, making your collage look better.
4. Once you have your collage ready, take a Screenshot! Not something you were expecting, right? Hold the “Power” and “Volume” button to take a screenshot of your note.
5. Now all you need to do is edit your photo, so go over to the “Photos” app on your iPhone and view your screenshot.
6. You will have the “Edit” button on the top right, tap on it and you will be taken to the iPhone photo editing screen.
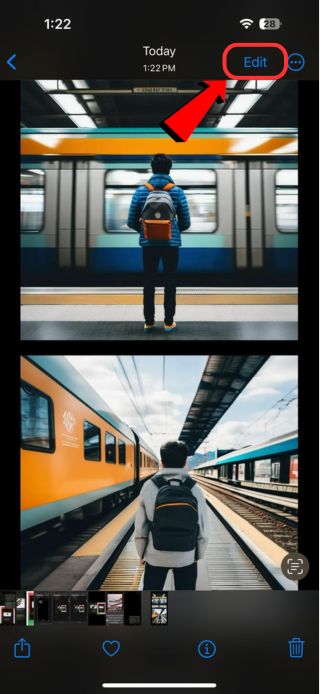
7. Find the “Crop” tool at the bottom, using this tool you will crop out all the unwanted space from your collage like the notes app options, date and time of your iPhone.
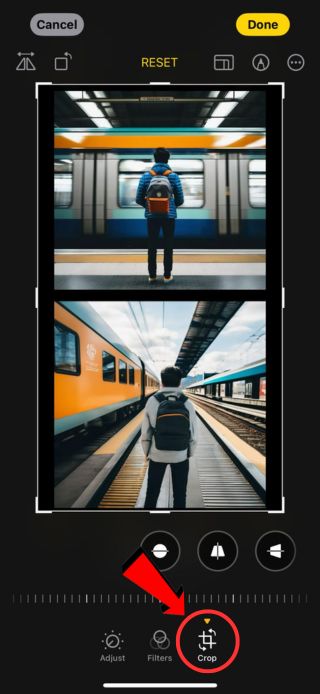
8. With your collage ready, tap on the “Done” button and you have successfully combined your photos.
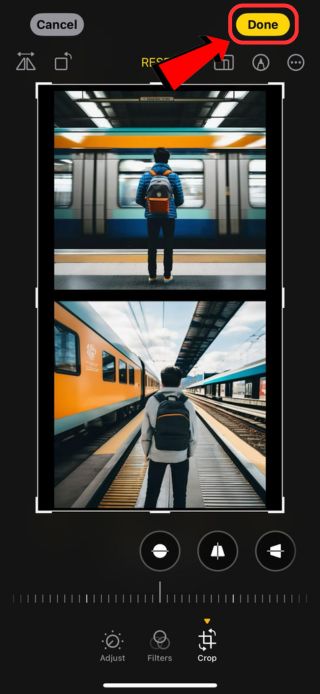
How to Combine Two Photos on iPhone with Shortcuts
This is another way you can combine photos on your iPhone, and for this, you will be making use of the app Shortcuts. This app lets you create shortcuts to several different processes, such as automatically turning your Live Photos into GIFs, a shortcut to call your favourite person, or merging photos either horizontally or vertically.
You can also add the shortcut to do this on your Homepage as a widget as well, for your convenience or you can continue to access it on the Shortcuts application. This is one of the “iPhone Hacks” that can make your phone easier to use.
To make the shortcut, you will have to follow the guide below:
1. The app Shortcuts usually come preinstalled on the iPhone or iPad. So locate the app “Shortcuts” and proceed by clicking on it. This is where you will be creating your shortcut to later use it to combine your photos.
3. As you are now on the Shortcuts homepage, you will find the “+” button at the top right corner, above the search bar, click on it.
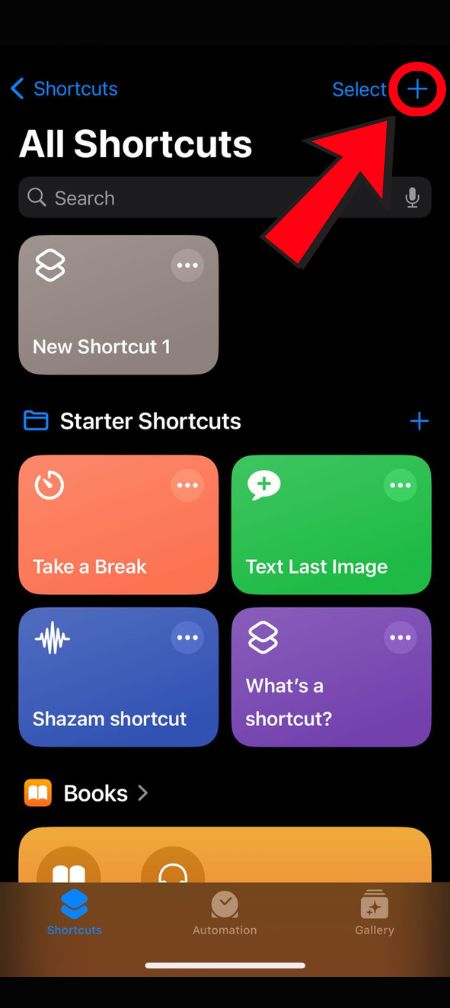
4. After tapping on “+”, you will be prompted to initiate adding actions to create new shortcut. Tap on the search bar that says ”Search Actions”, and type in “Photos”.
5. Multiple actions related to the photos app will appear, from where you will select option that says“Select Photos”, and immediately click on it.
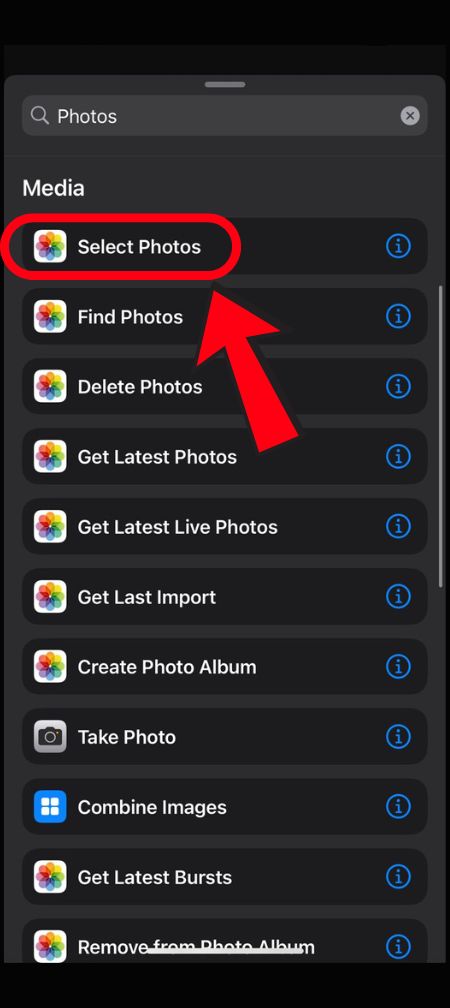
6. Activate the option for “Select Multiple”, this option will appear to you upon extending the “Select Photos” option.
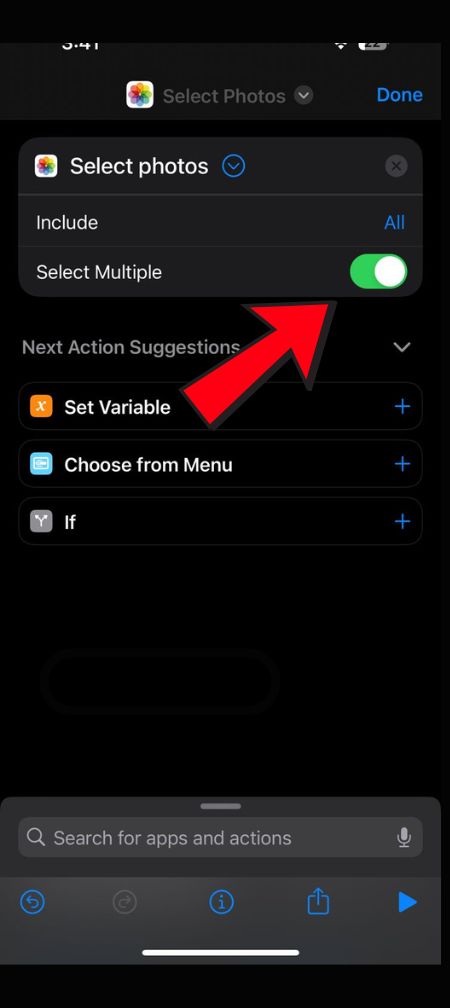
7. Notice the search bar located at bottom. We will use it again to search for “Combine Photos”, and select the option.
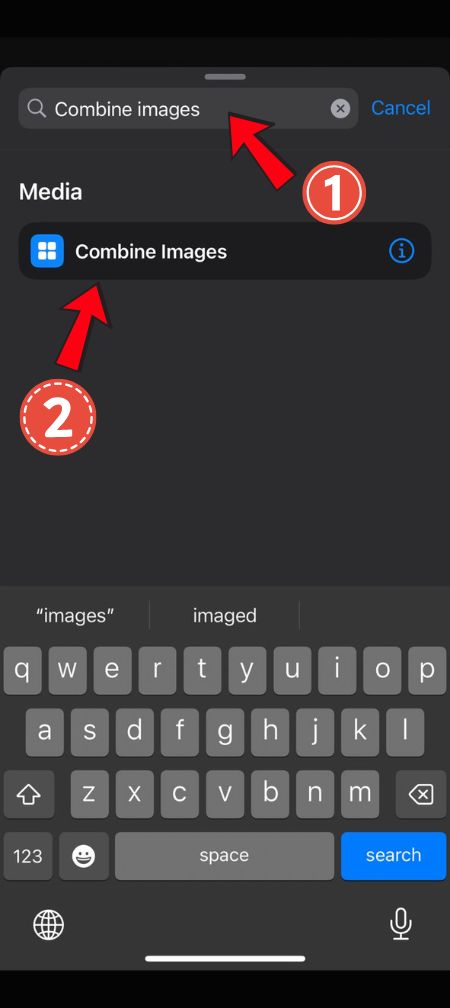
8. You will need to search again, but this time, search for “Save to Photo Album”.
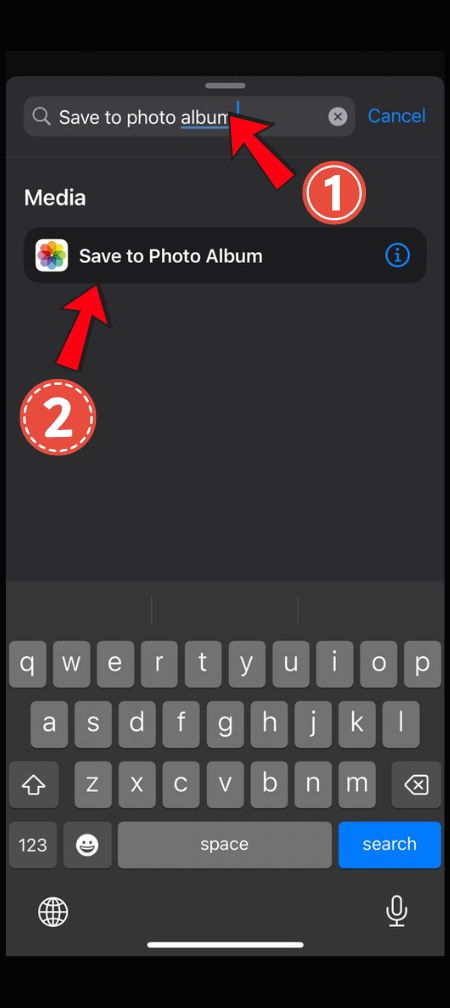
9. Now, you have successfully made the shortcut. To finish the entire thing, click on “Done” which you will find in the top right corner.
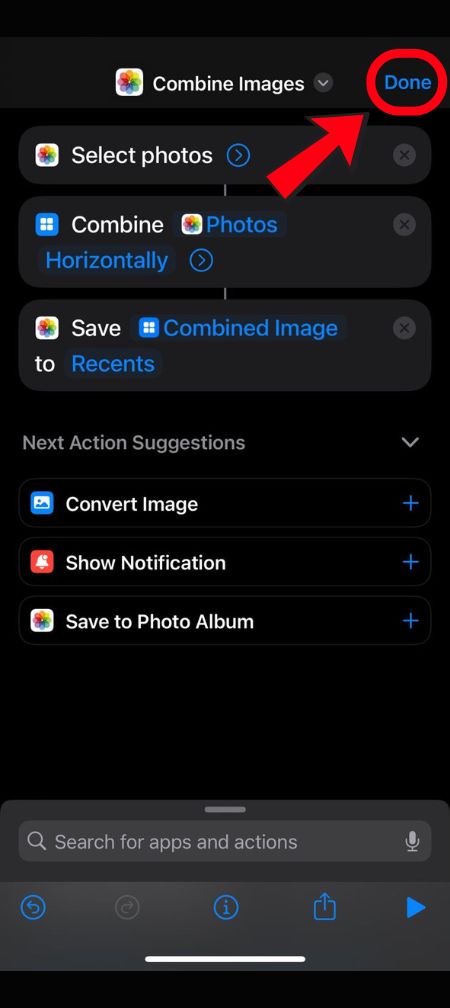
10. You can also add a widget to your home screen to make this shortcut more accessible. To do this, skip the 9th step and tap on “Combine Images”, it should be at the top.
11. A dropdown menu should be in front of you. Click on “Add to Home Screen”. After that, simply get done with this by pressing “Add”.
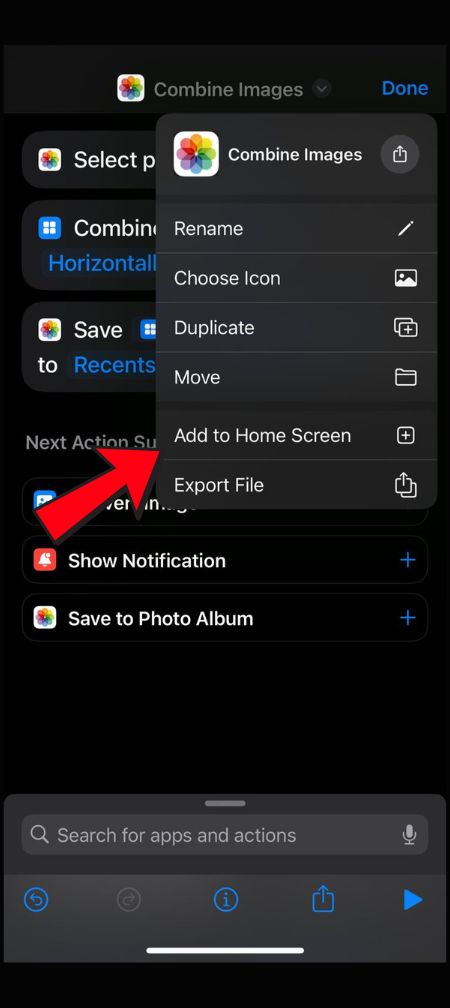
12. To combine two or more photos, go to your home screen, and click on the shortcut that you just made.
13. The photos that you think would make a comprehensive context after merging, select them.
14. To get a collage of the selected images, click on “Add”. And this way, you have finished making the collage.
You can continue to make use of the very shortcut that you have now made from scratch to combine more photos in the future. From now on, combining photos side by side on your iPhone will take only a few seconds.
How to Combine Two Photos on iPhone with BeautyPlus
If the previous methods have been somewhat complicated for you to follow, you can always opt for the easiest way to combine photos on your iPhone. This way takes downloading only one app; BeautyPlus, which can not only combine your photos by turning them into a basic collage but also lets you try other combinations as well.
By making use of BeautyPlus, you can make Collage or PicStrip of multiple photos. It gives you plenty of choices of the sizes of your Canvas. So, let’s make a collage:
1. You will begin the making of your creative Collage by opening BeautyPlus on your iPhone.
2. You will see that there is a “Collage” button at the top of BeautyPlus’s home screen. Select it.
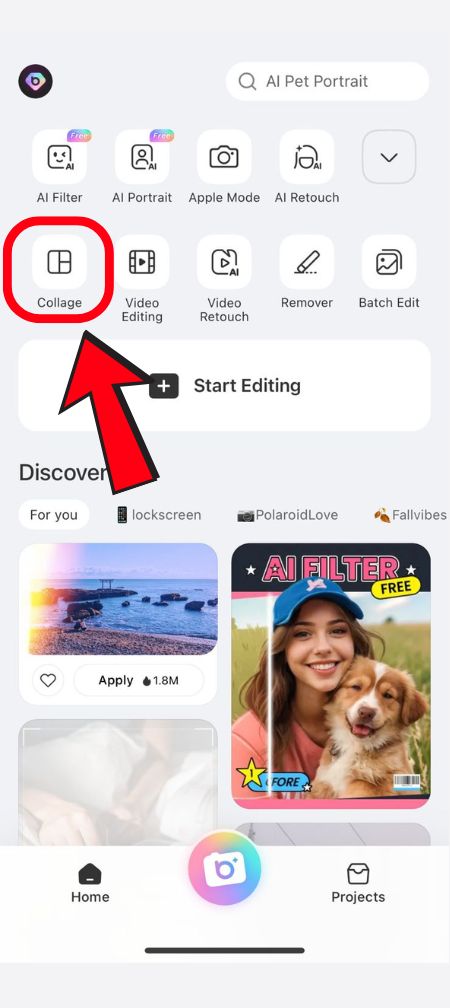
3. Now it’s time to choose your photos. You can pick up to 9 images for your collage. This example will use 5.
4. You’ll see a draft of your collage right away. BeautyPlus lets you adjust the layout, size, and spacing of your images to fit your style. For this example, the “9:16” size and a suggested layout have been chosen.
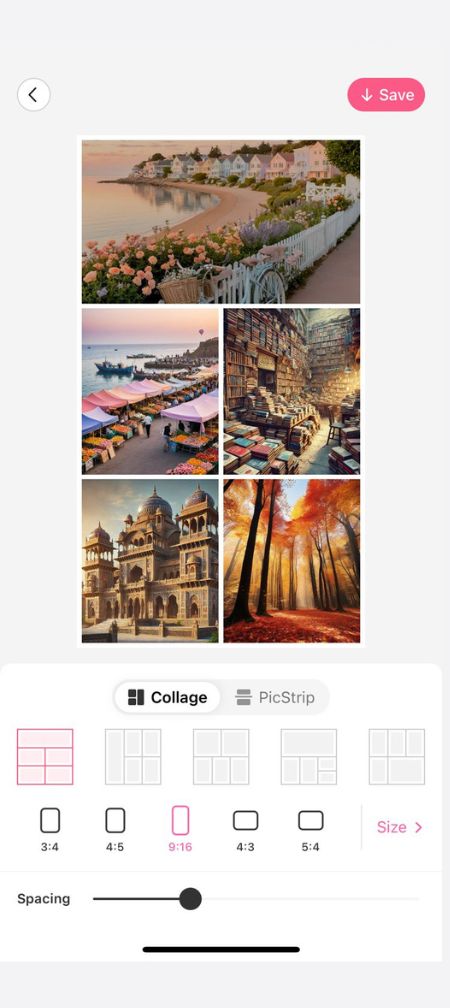
5. When you adjust the editing options to your liking, you can tap the “Save” button.
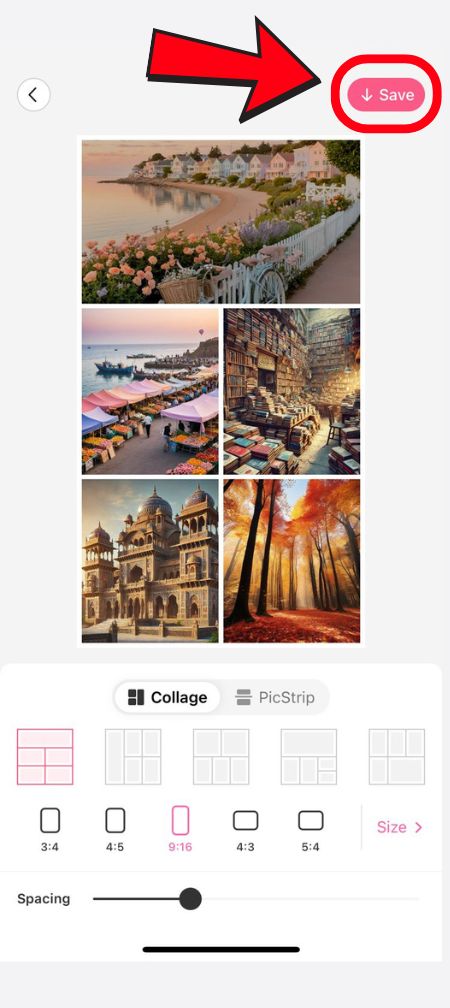
And just like that, you have made a collage of 5-9 photos within a minute. You can also choose to continue to edit your entire collage by applying a filter, to make sure that all the photos give off a similar vibe. You can also add text and stickers to it, to make it more visually attractive with a consistent theme.
BeautyPlus makes it an easy job to combine two or more photos into a collage. If you are a Blogger, a PicStrip would make a gorgeous edit for a photo dump of your months. You can turn it into a video and make it look filmy too.
Bottomline
It is fairly obvious why merging images may have so many different connotations to an individual. For everyone from a business owner to display products, as a YouTuber it would be to get that travel vlog thumbnail in order, and for a writer too getting that cover photo right.
Making photo-combos is an art but obviously, a little process to formulate it all together. There are a few simple methods to do so, all of which you can accomplish right from your iPhone: using the Notes app for single use, creating a shortcut in Shortcuts for something more repeatable, and finally, BeautyPlus if you want greater control over your creation.