
Open Eyes in Photo Online Free – 3 AI Tools
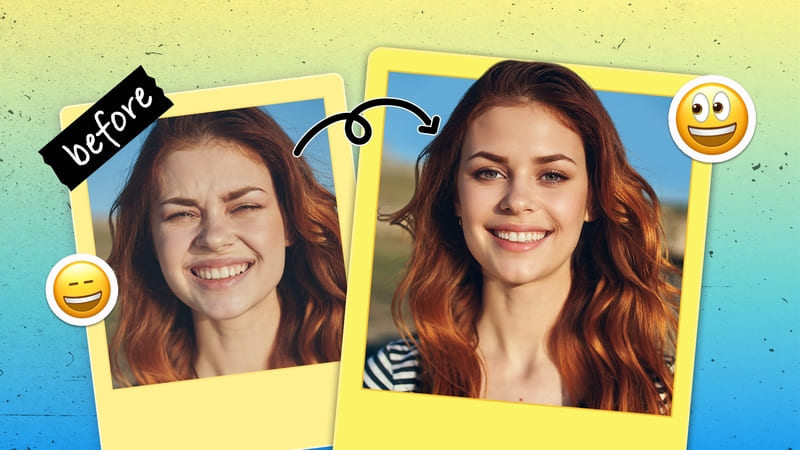
It is a frequent occurrence that you just attended an event and expect all your photos to come out amazing, but once you see them, your eyes are closed in all of them. Quite frustrating, right? Is there any way to fix this problem?
Well, AI has made everything possible. You can use generative AI to fix the closed eyes in all your candid photos and improve their appearance. Is it costly? No, because there are free online tools available that can help you get your desired results without paying a penny.
This article provides insights and a step-by-step guide on some popular tools to open eyes in photo online free.
Part 1: How to Fix Closed Eyes in Photo Online Free
1. Open Eyes in Photo with BeautyPlus
BeautyPlus is one of the most amazing tools you can use to enhance the appearance of your pictures. Other than its amazing features like removing background, AI retouch, or AI that are used commonly, you can also try this generative AI tool to open closed eyes in a picture.
So, even if you are not an editing expert, you can still enhance your images using this online tool. Here is how to fix closed eyes in a photo using BeautyPlus:
- First, you need to go to the BeautyPlus Open Eyes in Photo.
- Once the webpage opens, you will be asked to upload your image.
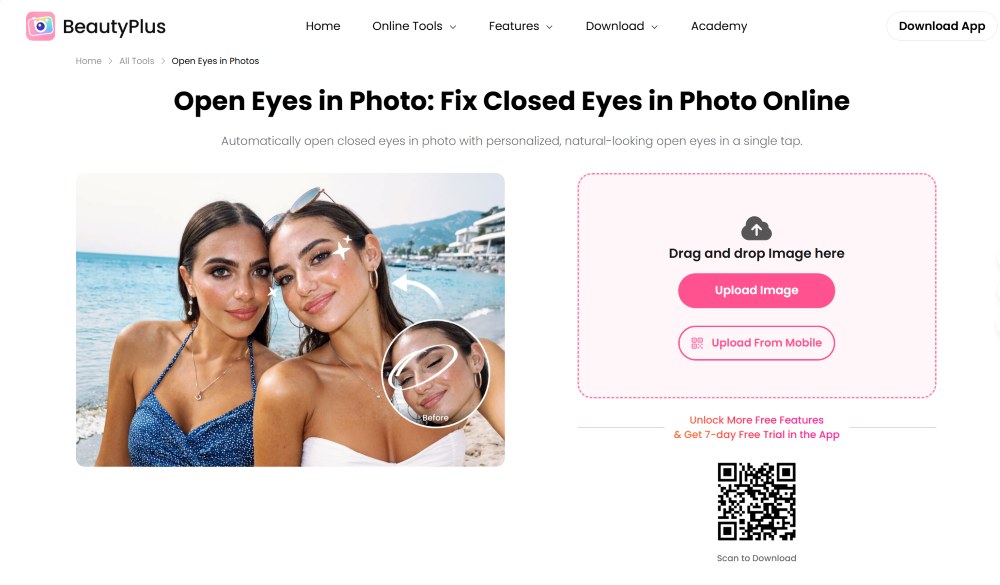
3. You can choose the image that is available on your laptop or upload the image from your mobile.
4. Once the image is uploaded, choose Eyes at the top right.
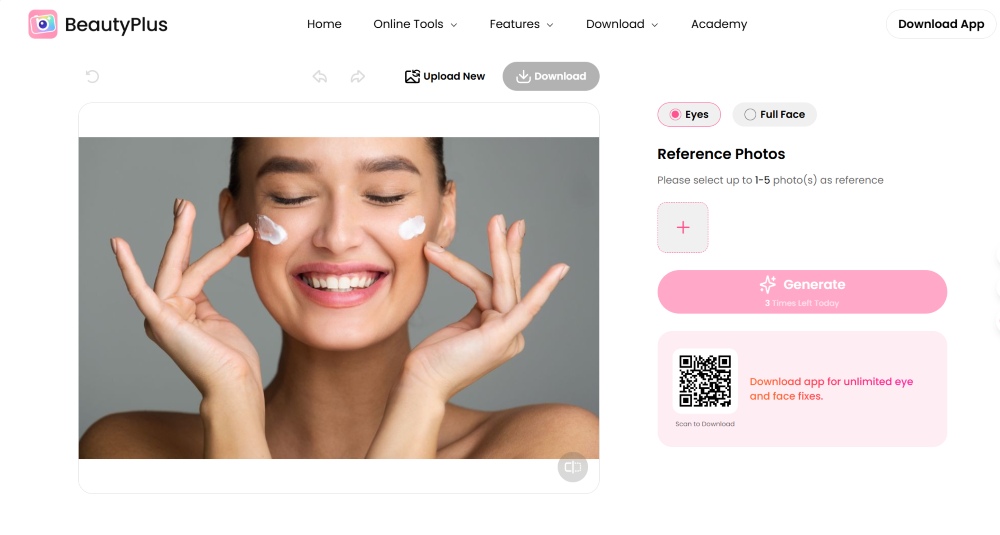
5. Then select 1-5 photos that your eyes are opening as references.
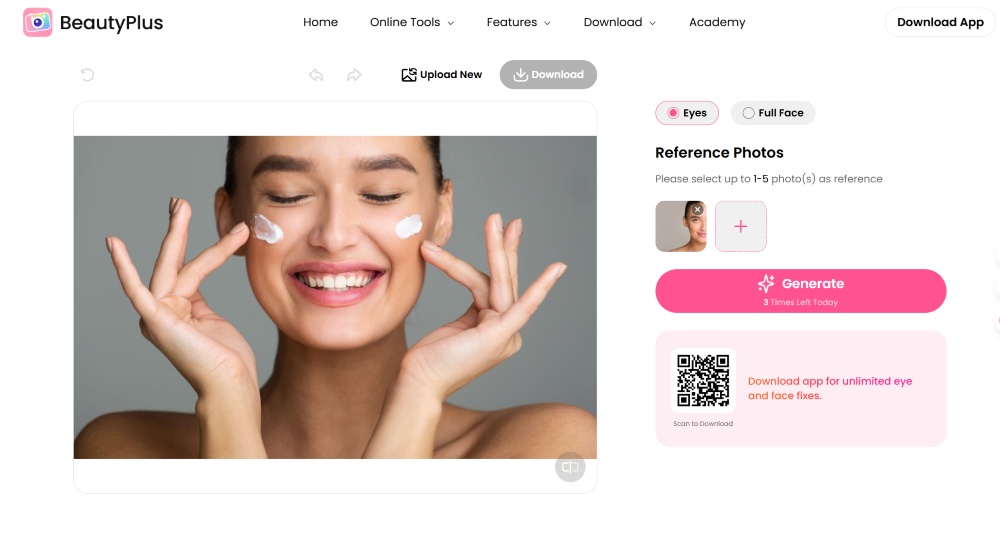
6. Hit the Generate button.
7. The image will be processed in a few seconds. Then tap the Download button present just below the Generate option to save the image in your device’s photos.
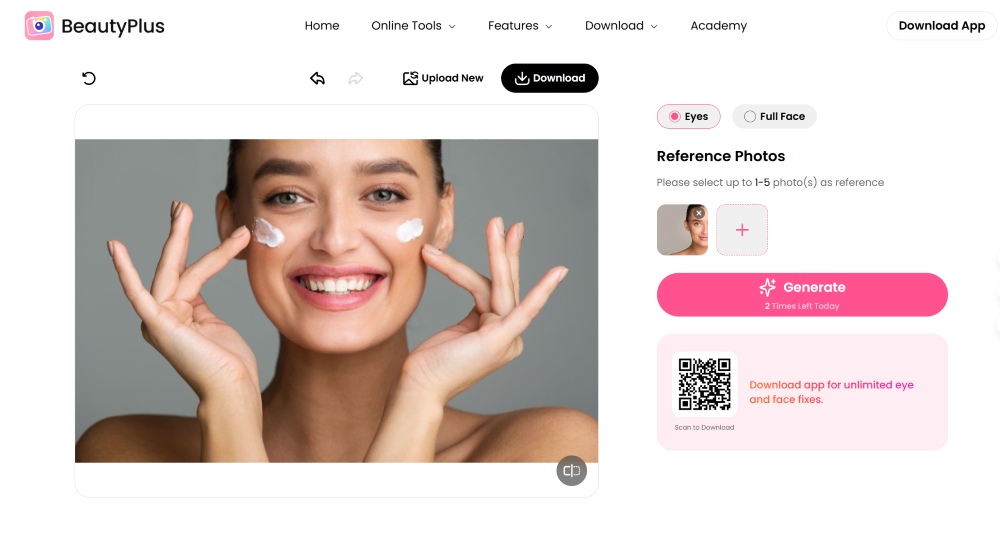
2. Open Eyes Online with Enhance Cam
Enhance Cam is another great tool that can be used to fix the problem of closed eyes in a picture. This platform has a user-friendly interface that allows even beginners to achieve high-quality results.
Here’s how to use it:
- Go to Enhance Cam.
- Tap on upload image and select the desired image from your device’s folders.
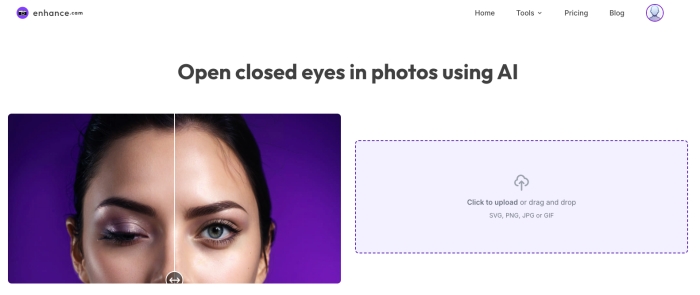
3. Once the image is uploaded, you will see a pop-up window asking you to select the face that you want to edit.
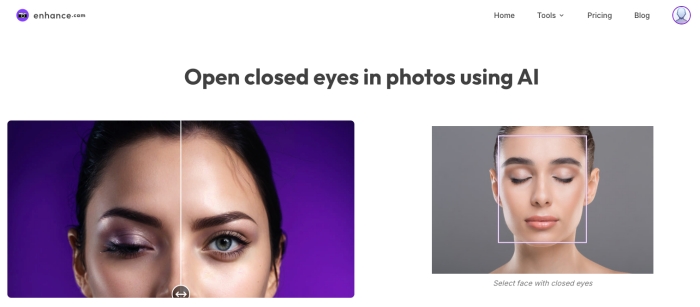
4. Click on the face of the uploaded image and let the tool process it.
5. After some time, you will get the final results.
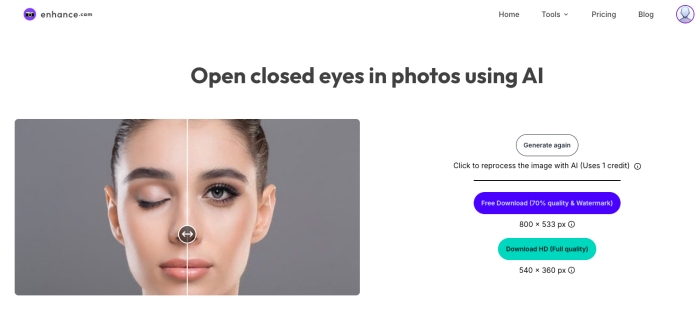
6. Download it to save the image offline on your device.
Comparison Table: BeautyPlus vs. Enhance Cam
Both BeautyPlus and Enhance Cam are amazing online tools that can help you turn weird-looking pictures into cool photos. To find out which is better, here is a detailed comparison between the two:
| Features | BeautyPlus | Enhance Cam |
|---|---|---|
| Ease of Use | Yes | Yes |
| Availability | Web | Web |
| Price | Free online tool | Free online tool but comes with a little brand watermark at the bottom of the result image. |
| How do they fix closed eyes | They fix closed eyes by uploading the reference photos and then replacing. | They fix the closed eyes with AI |
| Additional Features | Provides additional features like changing eye color, makeup, changing eye size, etc. | Has only limited features like Changing eye color only. |
Part 2: Free app to open closed eyes in photo
If you find online tools aren’t giving you the results you want, the BeautyPlus app has a dedicated feature to help you open your eyes in photos. Here are two ways about how to use it:
The first way:
- Open the BeautyPlus app and tap “Start Editing”.
2. Then select a photo where your eyes are closed—ideally a front-facing portrait.
3. Go to the “Portrait” section, where you can make adjustments to facial features.
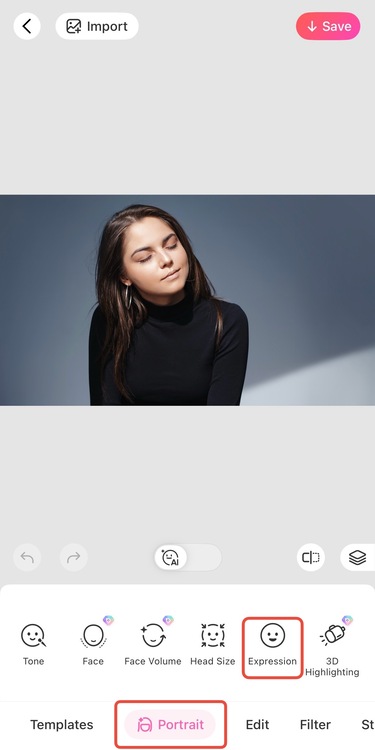
4. Tap on “Expression” and choose the “Reface” option.
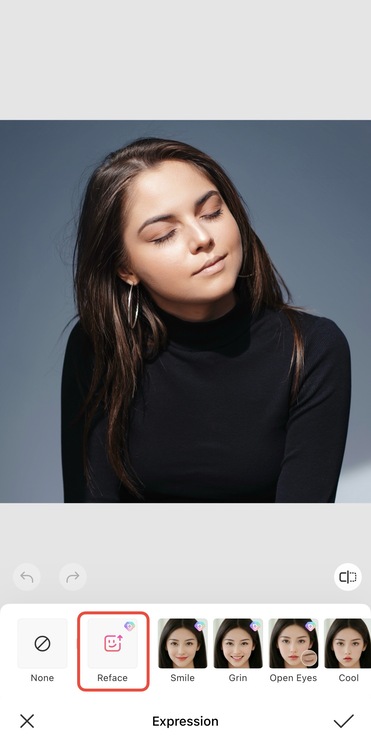
5. Upload a photo that you open your eyes and wait a few seconds.
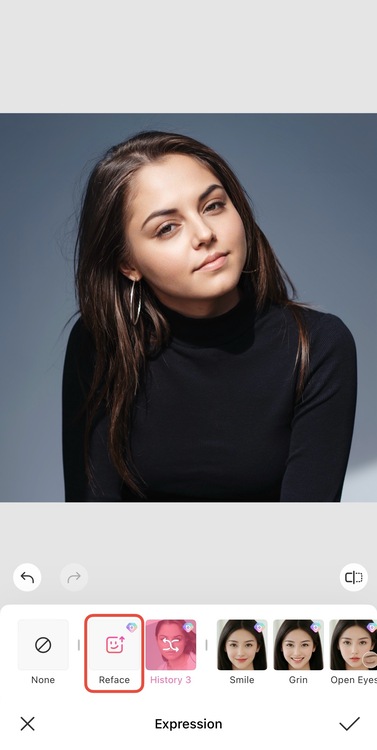
The second way:
- The first three steps are the same as the first way.
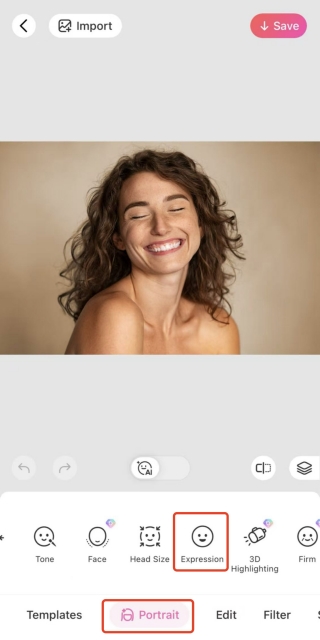
2. Tap on “Expression” and choose the “Open Eyes” option.
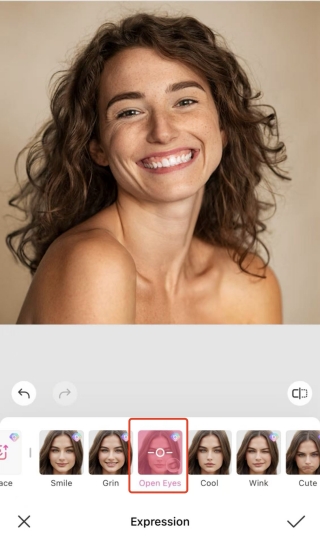
Other Features in BeautyPlus App
If the current photo you edited does not have your desired makeup or shows dark circles, you can either provide a new and more detailed prompt or utilize other features of BeautyPlus to address this issue. You can use these features to solve eye problems for other pictures as well.
A single click can help your picture look better and exactly according to your expectations. But remember that these features are only available on the BeautyPlus app.
To find these features, click on “Start editing” and choose the picture that needs to be edited from your gallery. After that, choose “Portrait”.
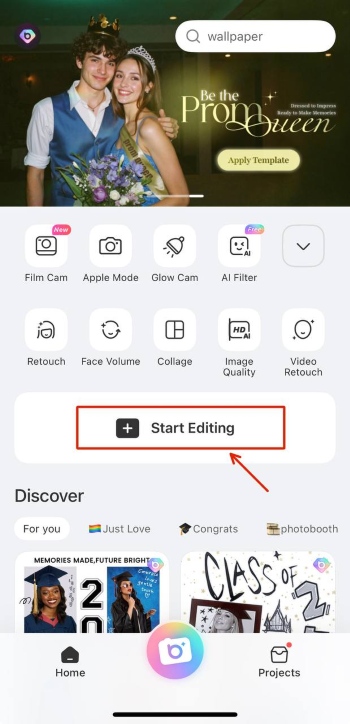
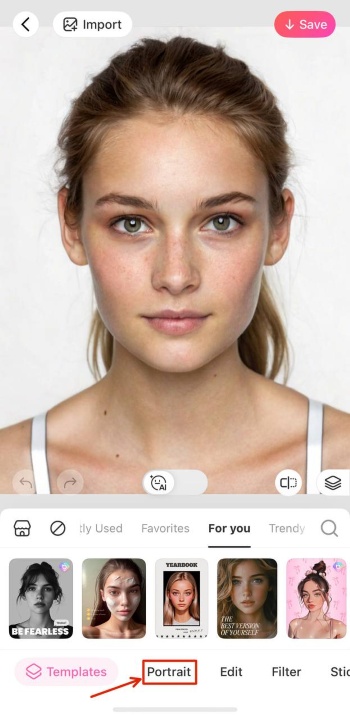
Then, you can find the location of each feature by following these guidelines:
- Dark circles: Swipe to the extreme left and click on “Dark Circles”. You will be provided the scale to which you want the dark circles to be edited.
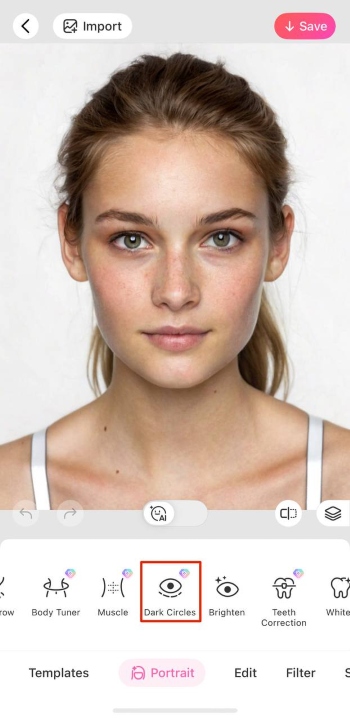
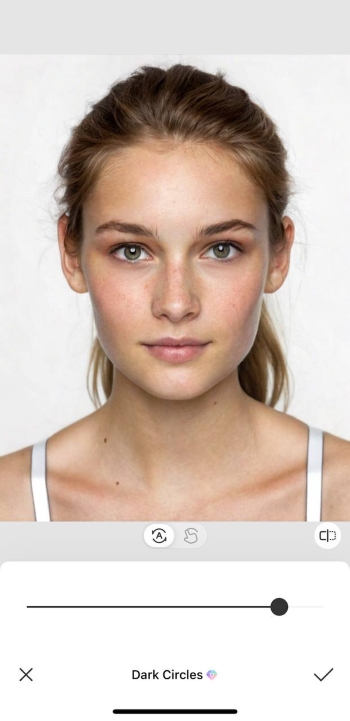
- Eyes brighten: To the right of the dark circles option, there’s an option to Brighten Your Eyes. Click on it and select how bright you want them to be.
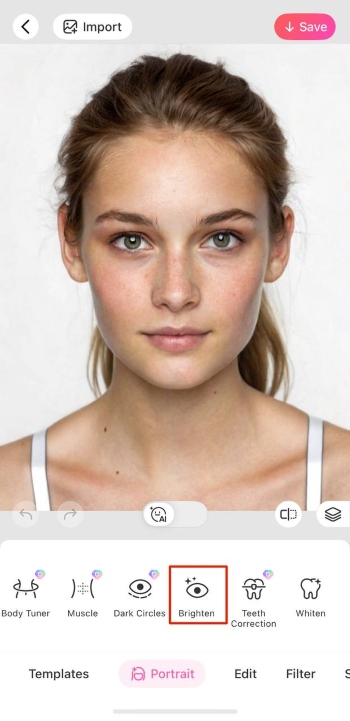
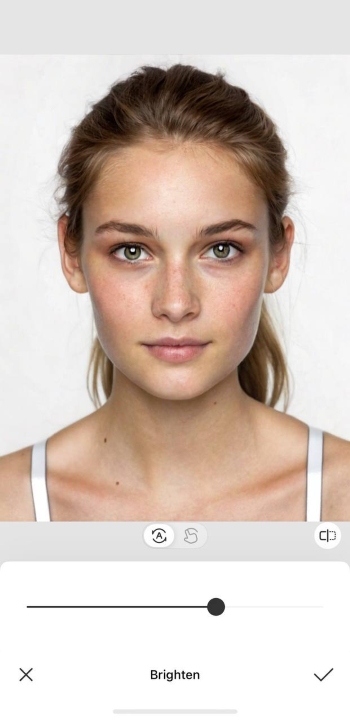
- Change eye size: After uploading the photo in portrait, swipe right and you will find an option with “Size”. Tap on it and decide how much bigger you want your eyes to be.
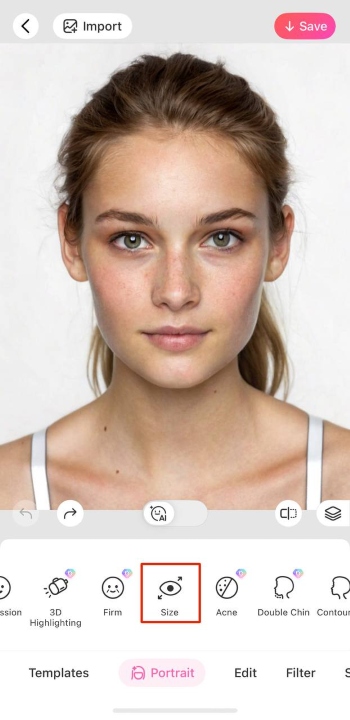
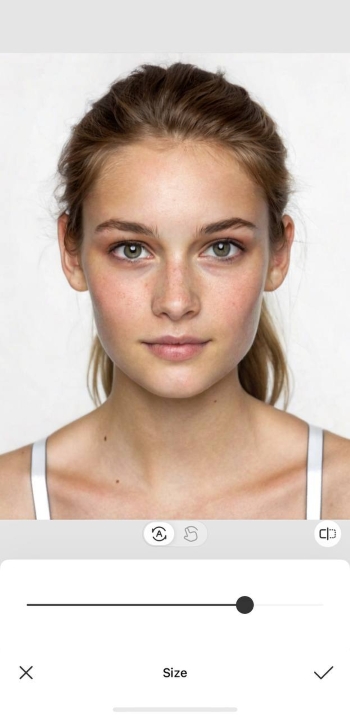
- Change eye color: To change the eye color, go to Makeup, swipe right and tap on “Eye Color”. You can select your favorite color.
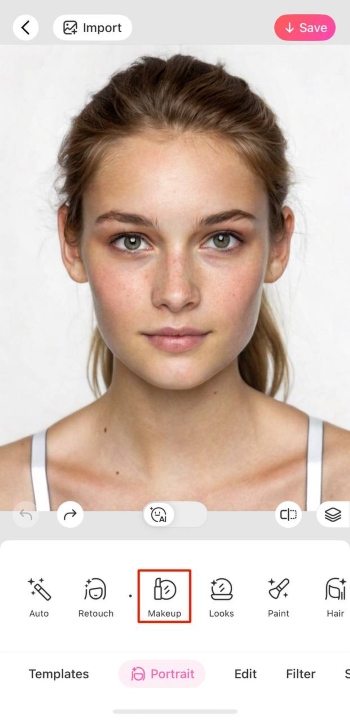
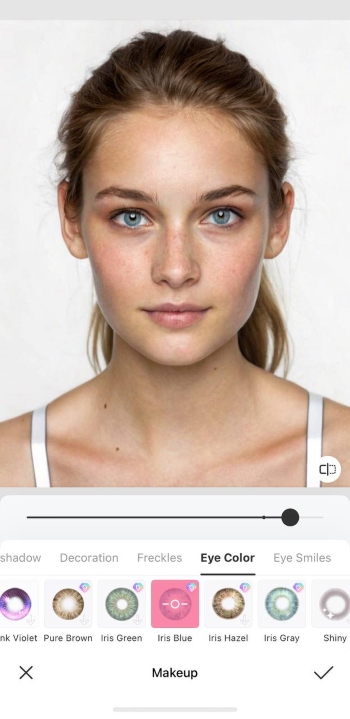
- Add makeup to eyes: Select the “Makeup” option. There you can change the shape of your eyebrows, and eyelashes, and select your preferred eyeshadow color.
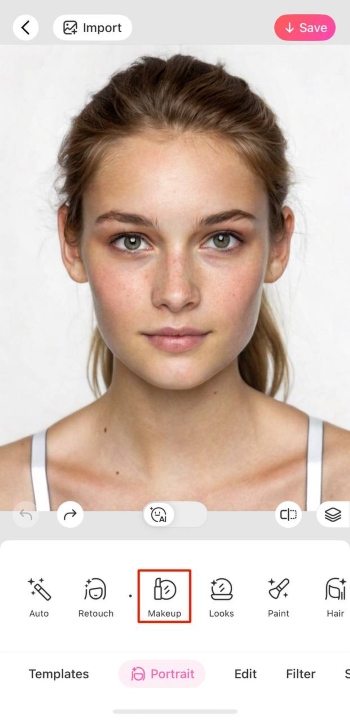
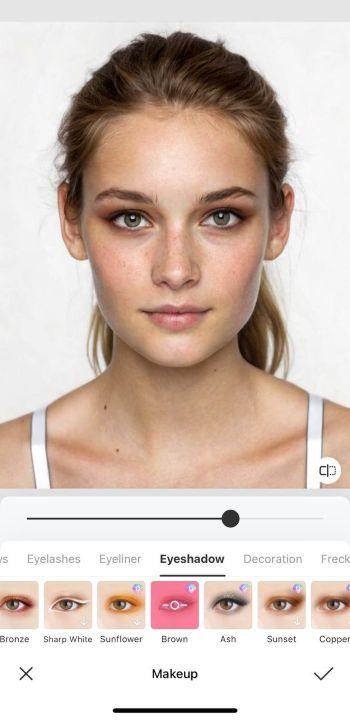
Conclusion
Candid pictures are often ruined due to closed eyes but this will not be an issue anymore. You can use free online tools to open the closed eyes and make your pictures look perfect. For this, check out BeautyPlus or Enhance Cam.
They are both free AI tools that can help generate images with open eyes seamlessly. However, BeautyPlus takes the lead because you can also avail some extra features resizing the eyes, removing dark circles, changing makeup, etc.





