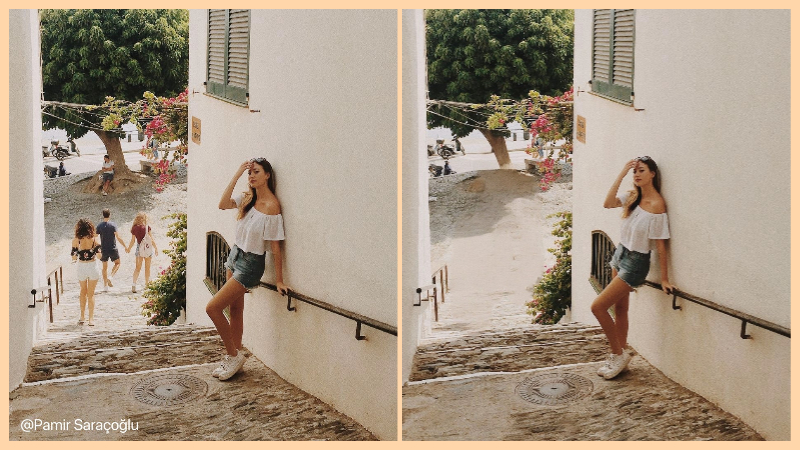How to Edit Background of Photo on iPhone?
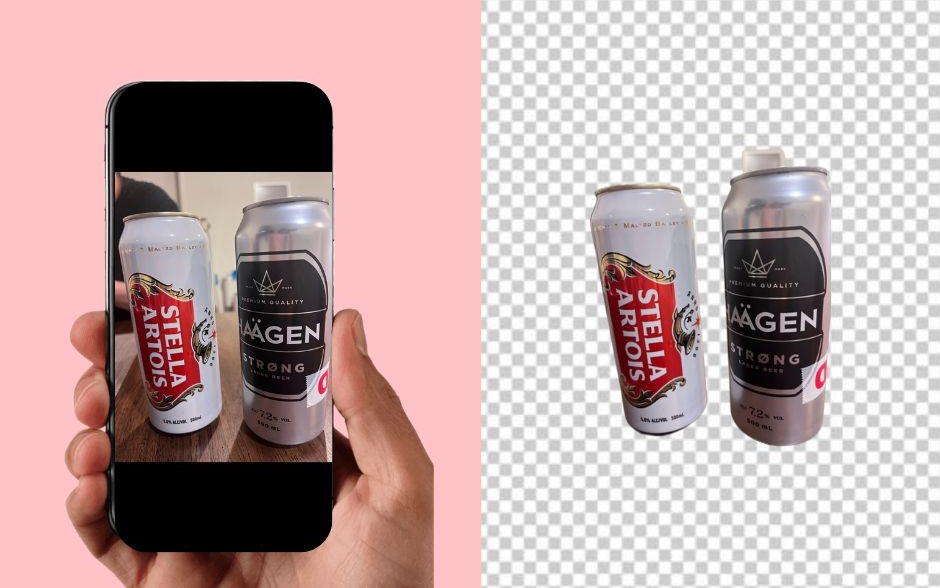
So if you’ve got a photo on your iPhone but the background isn’t good or you simply want to get rid of the background, we’ve got some interesting techniques. With these techniques you can separate the foreground or the subject from its background and/or add a totally different background of your choice through various apps like in-built photo app on your iPhone, third-party apps like Beautyplus, in-built Safari, or in-built Files app. These tools are free but you might be interested more in Beautyplus because of its versatility and user-friendliness.
1. How to Edit Background of Photo on iPhone With Photo App?
The very first way by which you can edit or remove the background of your photo on your iPhone is with the help of an in-built app called Photo app and for that you need to follow these simple steps below.
- On your iPhone, simply tap on the Photo app and you’ll see a list of thumbnails of the photos on the phone. Tap on the photo that you want to edit.
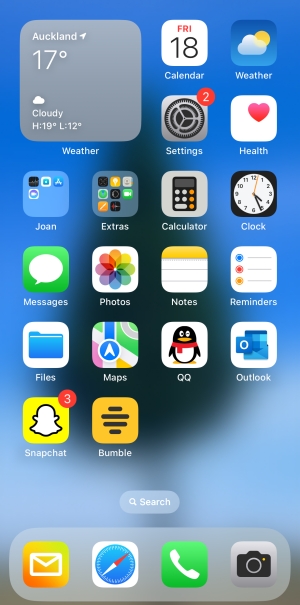
- You’ll see that image’s preview in a new window.

- Now you just have to long press on the subject in your photo, which will be the foreground. In just 2-3 seconds the subject will get highlighted and you’ll see it glazing. The glazing will stop as you release your finger from the screen and you’ll see some options above that subject.

- Now tap on the Share button and you’ll see a list at the bottom of your screen. From that list you need to select the Save Image option and your iPhone will save a new copy of that image but without a background. You can see that image immediately in your Photos app too.
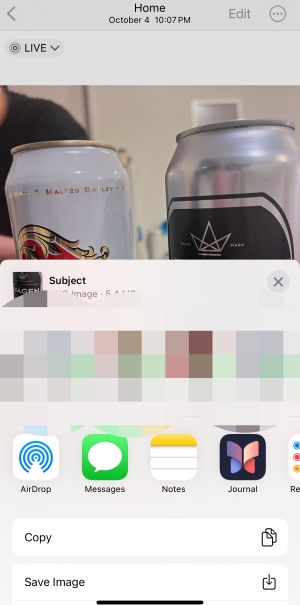
- Go back and in your Photos app find the new photo at the bottom of the list. When you tap on it, you’ll notice that the background has been removed and the subject that you selected has a clear white background. That’s it!

2. How to Remove the Background From an iPhone Image With the Files App?
There’s an easy way to remove the background of your iPhone photo using an in-built tool Files app. It’ll hardly take 2-3 minutes and you just have to follow the steps below. The tutorial is based on iOS 17.
- First, open the Photos app on your iPhone and select the photo whose background you’re interested in removing.

- Click the share menu in the lower left corner of the image and select Save to Files from the options that pop up.
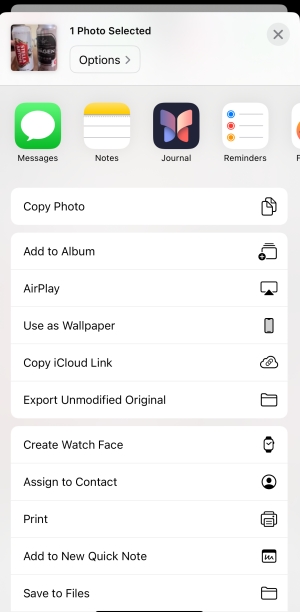
- If you were able to save it correctly, you’ll see it in your Files app. Now hold that photo for 2~3 seconds.
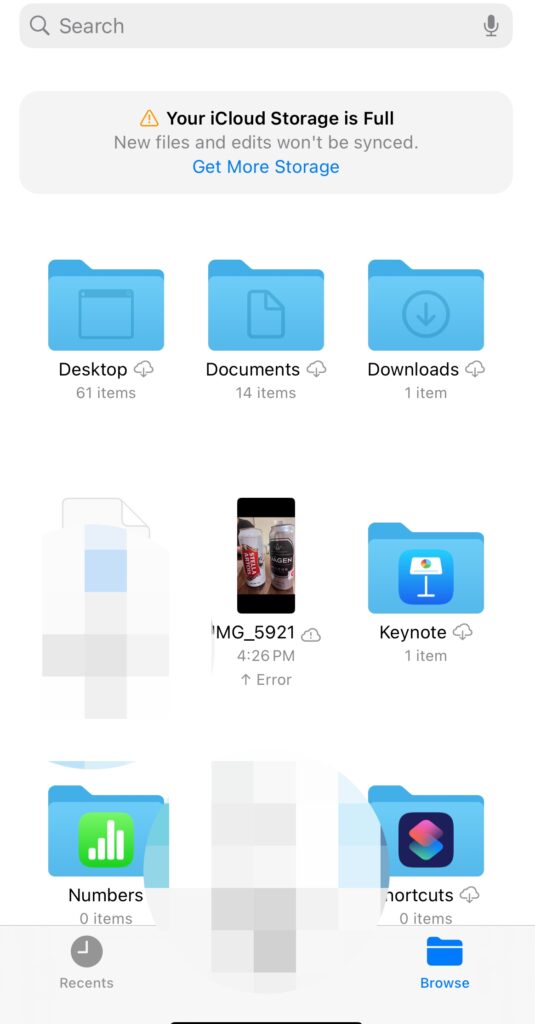
- You’ll see a list of options, Choose Quick Actions and select the Remove Background option.
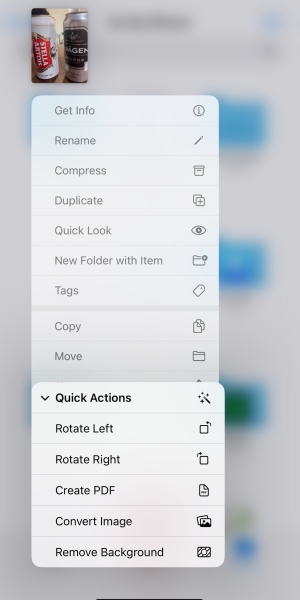
- That’s it, it’ll take just 1-2 seconds and you’ll see a brand new edited photo right in your Files app that will have no background.
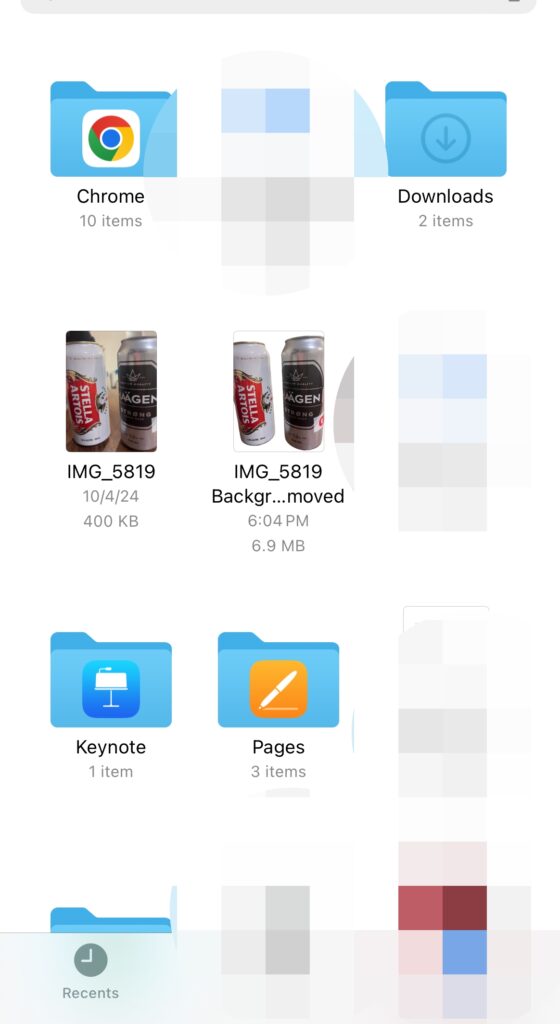
3. How to Remove the Background From an iPhone Image With Safari?
If you’re using Safari on your iPhone and you find an image on the internet, you can remove its background and save that image on your iPhone without its background. Now another interesting thing is that if you’ve got an image and you want to remove its background, you can also do that using Apple Safari.
- First, open Apple Safari on your iPhone.
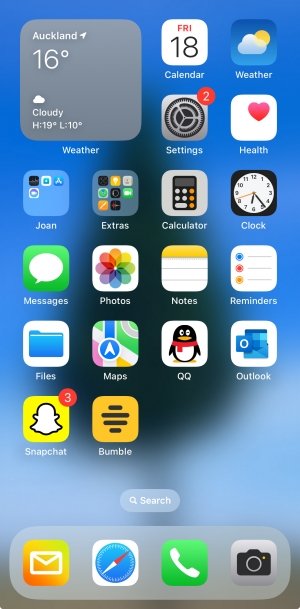
- Now search for any image on the internet and open it on your Safari browser.
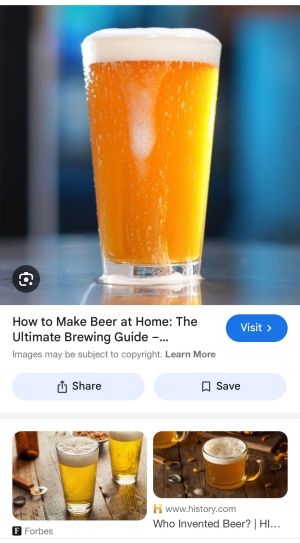
- Now long press on that image for about 2-4 seconds. You’ll see a list of options on your screen. Select Copy Subject and that’s it. Apple Safari will save that photo on your iPhone but without any background.
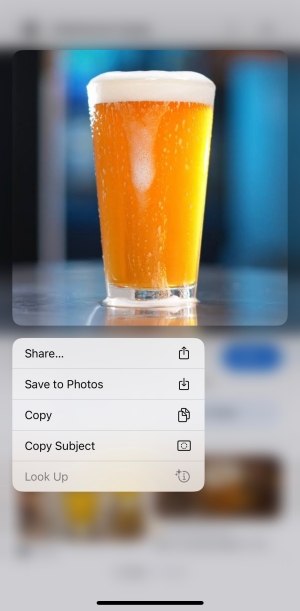
4. How to Edit Background of Photo on iPhone With Beautyplus?
With Beautyplus you will get a lot of versatility when it comes to editing background of any image on your iPhone. We assume that you’ve already downloaded and installed the Beautyplus app on your iPhone, simply launch the app and give all the permissions it needs to access the multimedia on your iPhone.
- Open the app and on the dashboard you can find an option Remove BG. Tap on that.
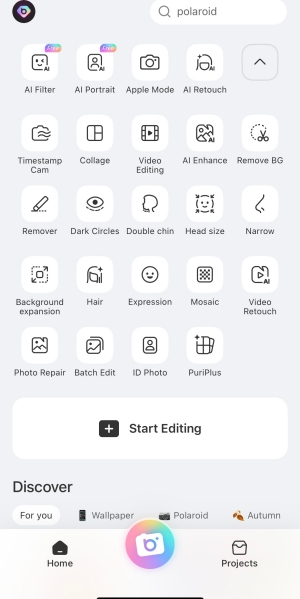
- Now you’ll see a list of photos on your device. You will have to tap on the photo that you want to edit.
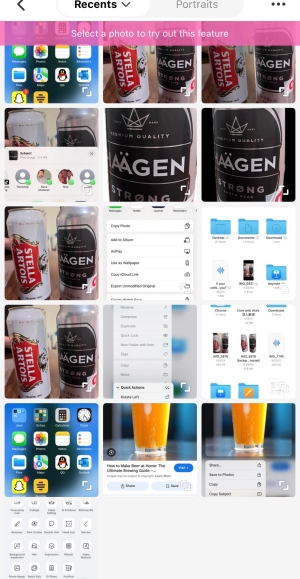
- Beautyplus will automatically load the image on your workspace and select the subject with the help of its intelligent AI technologies. When it completes all its internal processes, you’ll see that the subject is highlighted in pink colour.
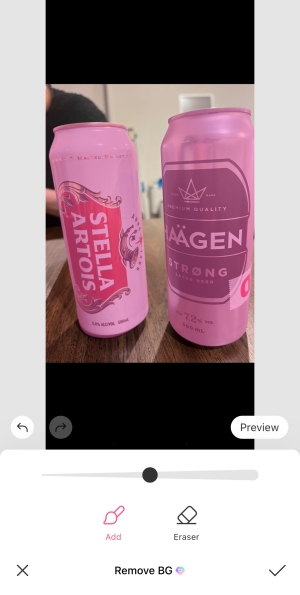
- If you think that Beautyplus has correctly selected the subject, then you just have to tap on the tick mark on the button-right of your screen.
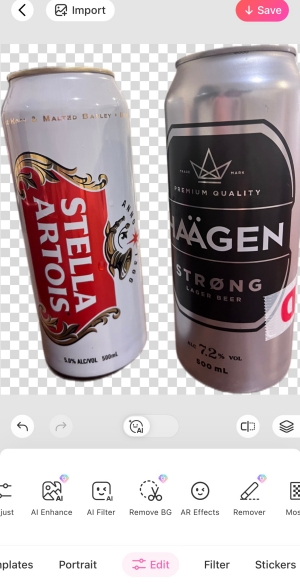
How Can I Just Remove Photo Background With Beautyplus Online App?
Beautyplus has an online image background remover tool and we recommend that tool if you’re just about to remove the background from your photo. With this online tool there’s absolutely no need for you to download and install any tool on your iPhone. Simply visit the website and get things done quickly. It’s free and works on all devices.
- First, visit the official website of the Beautyplus background remover tool.
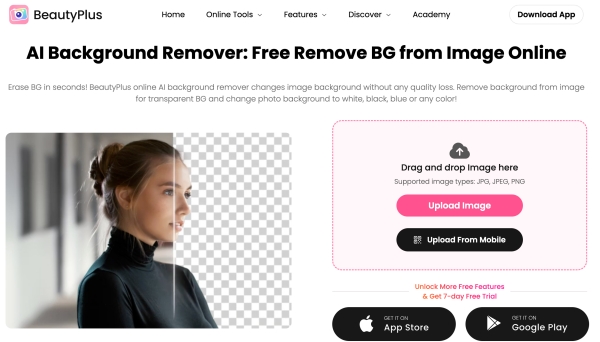
- On the screen you’ll see two ways to upload your image on the cloud server. Select any option that fits you the best. Once that photo uploads correctly, you’ll be taken to your workspace and this cloud server will do some more processing, so please stay patient.
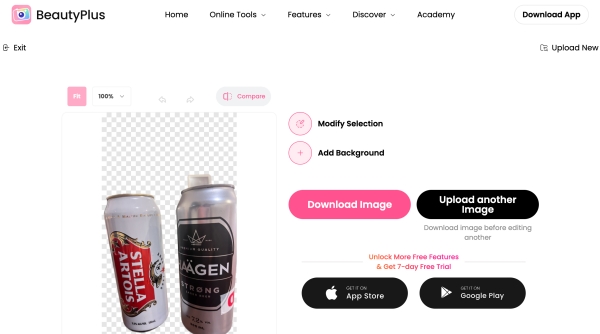
- Now you will see some options like Add Background that will let you change the color of the background to any solid color. Or if you’re happy with the results, you can download the image by clicking on the button on your screen. That’s it! You can continue with another photo but don’t forget to download the previous one first.
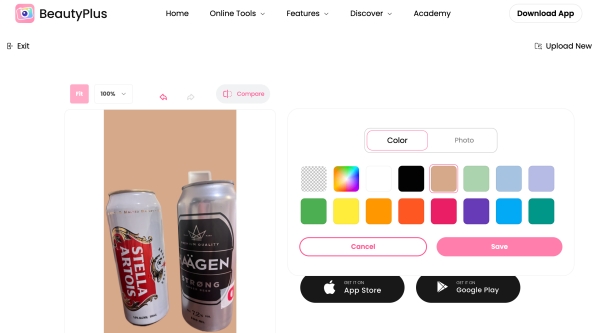
Conclusion
If you’re an iPhone owner, it’s a piece of cake when it comes to removing or editing backgrounds from the photos. There’s no need to spend money on expensive photo editing tools because there are so many built-in options on your fingertips.
But if you’re still interested in third-party apps then we recommend Beautyplus because you’ll get many more features for photo editing apart from just background removal. But then there are a lot of users who like it plain vanilla and for them the most feasible option is Beautyplus’ online free cloud tool that will remove background free of cost in just a few seconds. Overall we can say that Beautyplus is a fantastic solution to how to edit background of photo on iphone free of cost.