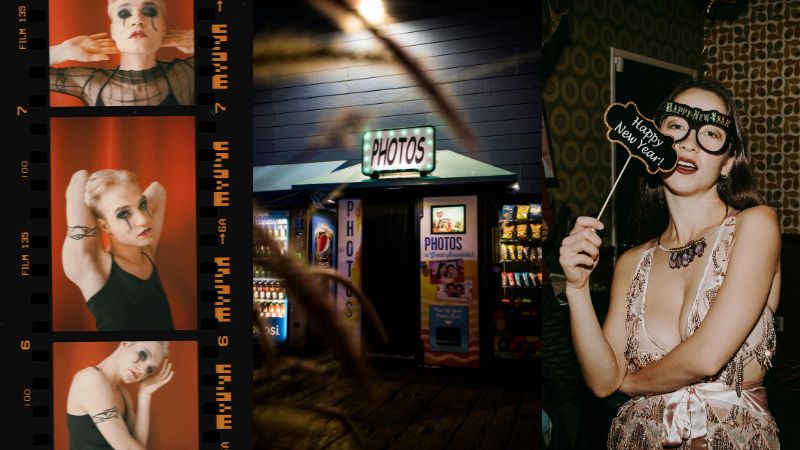How To Add A Person In Photo Naturally?

Have you ever wanted somebody to be in one of your family photos so bad, so it seems as if they too were a part of your big family moment? It is one of the most frequent requests photo editors get where people request to add a person to a group photo which is either of a wedding photo, a graduation, a Thanksgiving get-together or any other special occasion.
And in all fairness, the effort behind adding an extra person to a photo or to a group photo is a lot, where the editor needs to make sure that not a single pixel of the photo appears out of place. Luckily there are a lot of tools in the market that can help you do that without breaking the bank, and doing it all by yourself.
How to Add the Person in Photo iPhone
Ever since the advent of iOS17, it appears as if any photo editing is possible on an iPhone and you don’t need to spend money on those complicated third-party tools, where you’re never able to navigate through the tools. Using an iPhone is really easy if you are familiar enough with its interface, and editing, even more so considering the photos app is easy to use
1. Open the photos on your iPhone and select to open the picture of a person that you want to add in a separate photo.
2. Give the person a long press in the image, so a phone detects the person as an independent object.

3. Upon pressing on the object, tap on the option ”Add sticker” that appears on top of the object.

4. Your stickers collection will open and the object will automatically be copied to your sticker library.
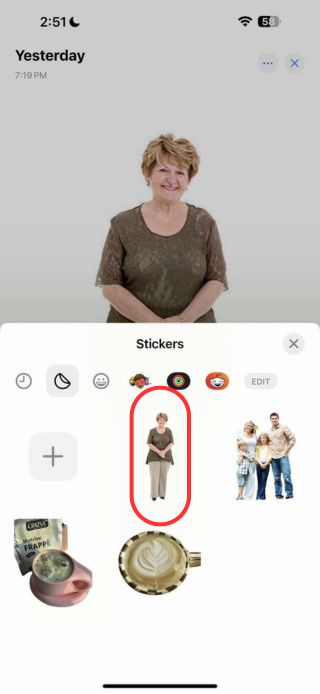
5. Open the image where you want your copied sticker to be pasted and tap “Edit” at the top right corner.

6. On the top right, locate the “Markup” tool, indicated by a marker and tap it.

7. At the button, the extreme right is fine. Tap the “+” icon and choose the “Add Sticker” option.
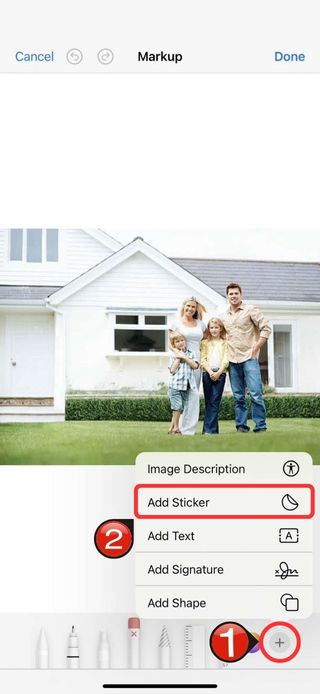
8. Choose the sticker you made earlier to paste onto the photo from your sticker library.
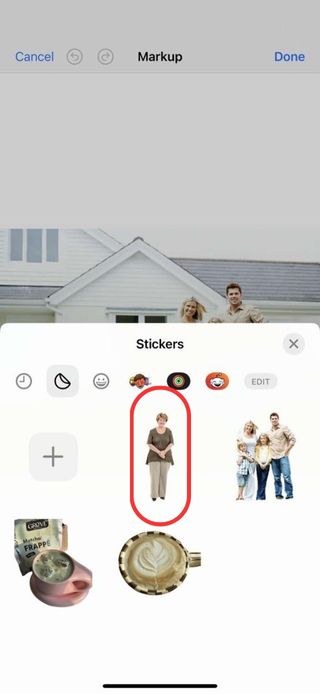
9. Move the sticker around so it fits perfectly to the image.
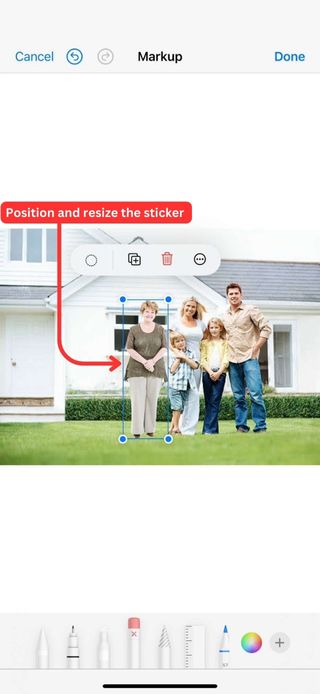
10. Once you will like you have achieved the perfect image with the person flawlessly blending with the rest of the image, tap done located at the top right corner of the screen.

How To Add The Person In A Photo With BeautyPlus
BeautyPlus is more than just your regular old beautifying tool. Though there’s no denying the fact that it delivers some of the most premium results when it comes to fixing the subtle parts about one’s look, it is an all-rounder tool that does virtually everything. And this does not exempt adding a person to a photo. It does that effortlessly and though the steps seem a lot, they are really easy to follow through:
1. Open the BeautyPlus application on your phone, and if you don’t have it installed quickly put it up for installation.
2. At the homepage, you will notice a “Start Editing” option that you would want to tap on.
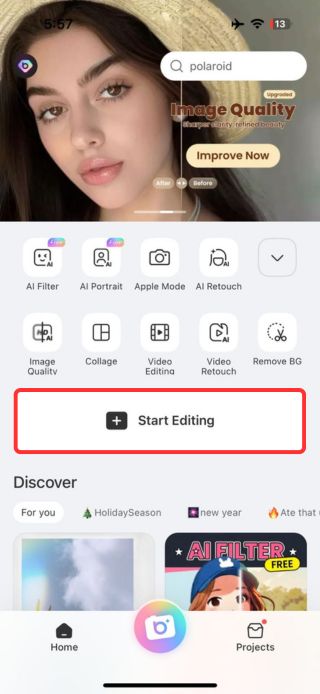
3. It will prompt you to choose an image of the individual that you want to paste on another photo.
4. Tap on the “Edit” tool located at the button on the Edit tab.
5. Tap on “Remove Bg” which is one of the Edit tools located above the Edit tab.
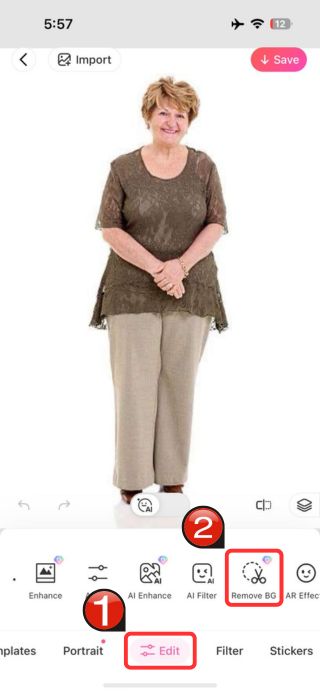
6. The tool will highlight the individual with pink highlight, you can manually select any other parts of the individual that you wish to highlight with the brush tools.
7. Tap on the “✓” icon at the bottom right, once you’re satisfied with how the highlight tool has selected the individual for isolation.

8. As the background of the photo is removed, tap “Save” at the top right of the interface.
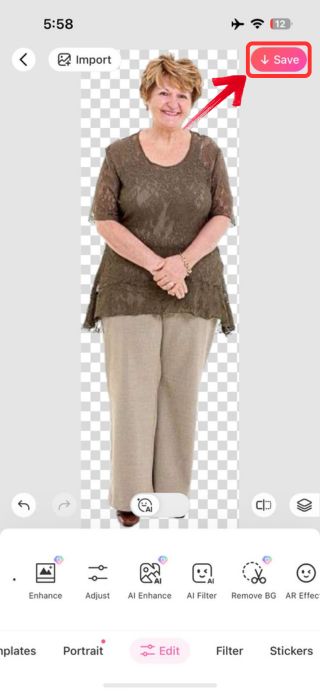
9. Open another photo on the BeautyPlus app, where you want the individual to be pasted.
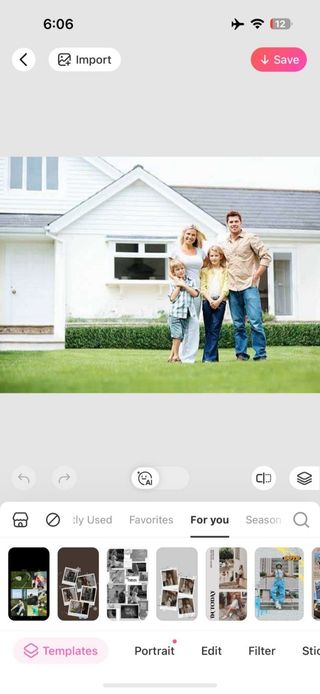
10. At the top left locate the “Import” option and tap it.
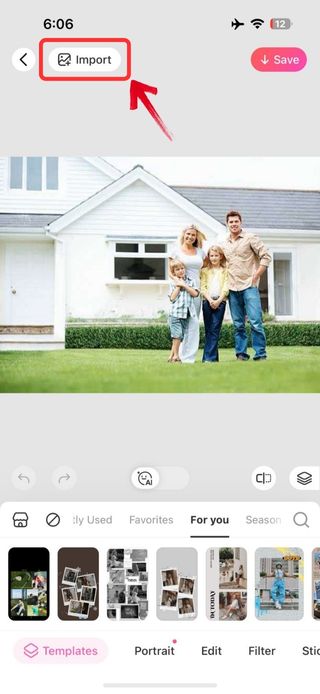
11. It will prompt you to open an image from your gallery, and select to open the photo on the individual whose background we removed earlier.
12. Simply move around the photo and resize it within the tool, to make it perfectly blend in with the photo.
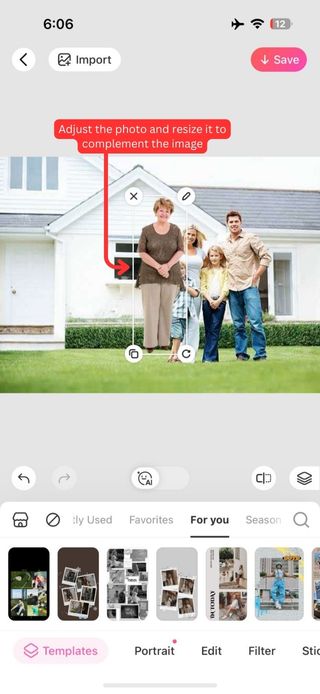
13. Once you’re happy with how the image turned out to be, tap “Save” at the top right corner of the tool.
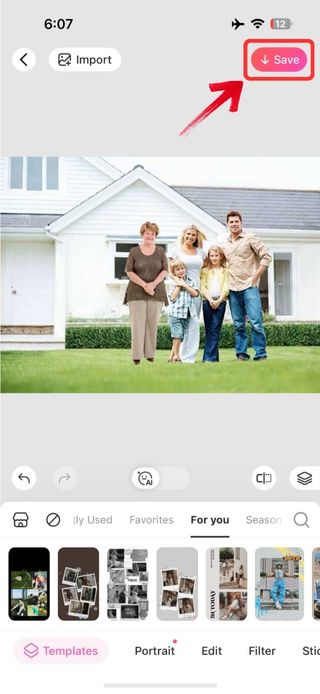
How To Add A Person To A Photo In Photoshop
You can most certainly use the Photoshop tool to work around with any photo editing, which obviously includes adding a person to a photo. The question is how difficult it is and if there’s a learning curve to it. If you are used to the interface of Photoshop, following through the steps will be easy enough, but for someone who is new to the tool, may need a bit of time getting used to it but will eventually come around to figuring out how to work with it.
1. Open Photoshop and open the images you want to work with: the image of the person and the background photo.
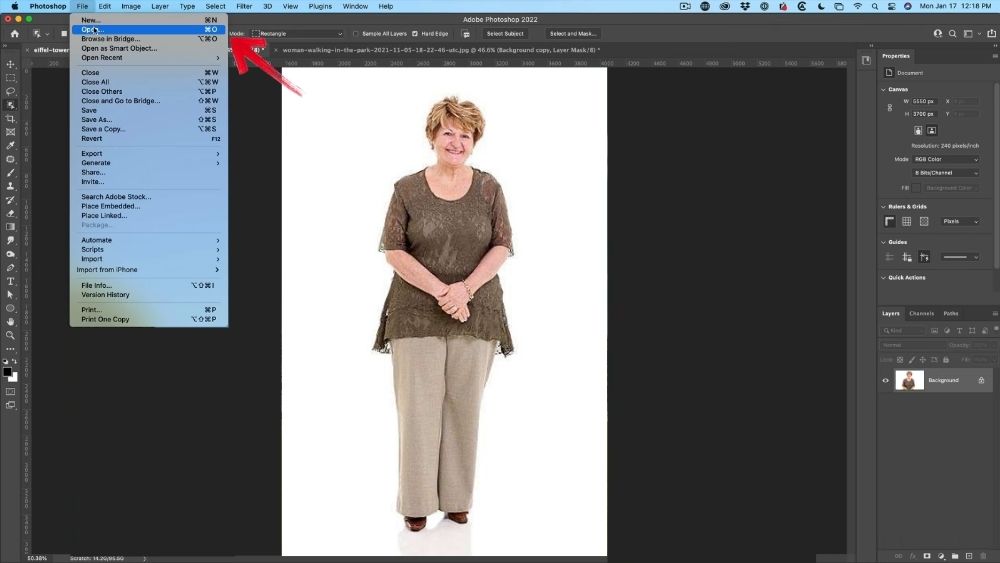
2. First open the picture of the person you want to cut out, which you will do by selecting the “Object Selection Tool”.
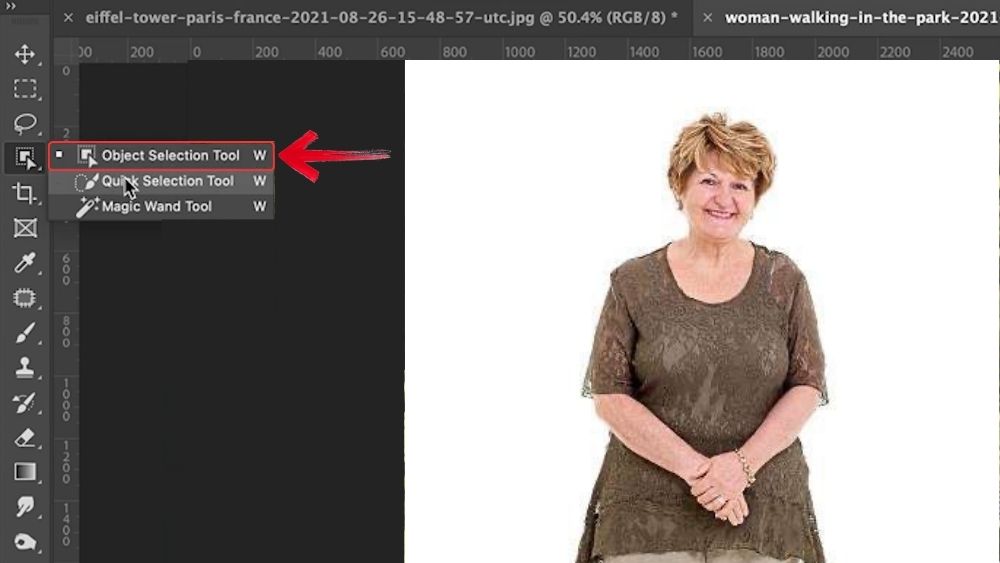
3. Now, on the menu bar, locate the option for “Select Subject” and click it. Photoshop will automatically detect and highlight the person you want to isolate.
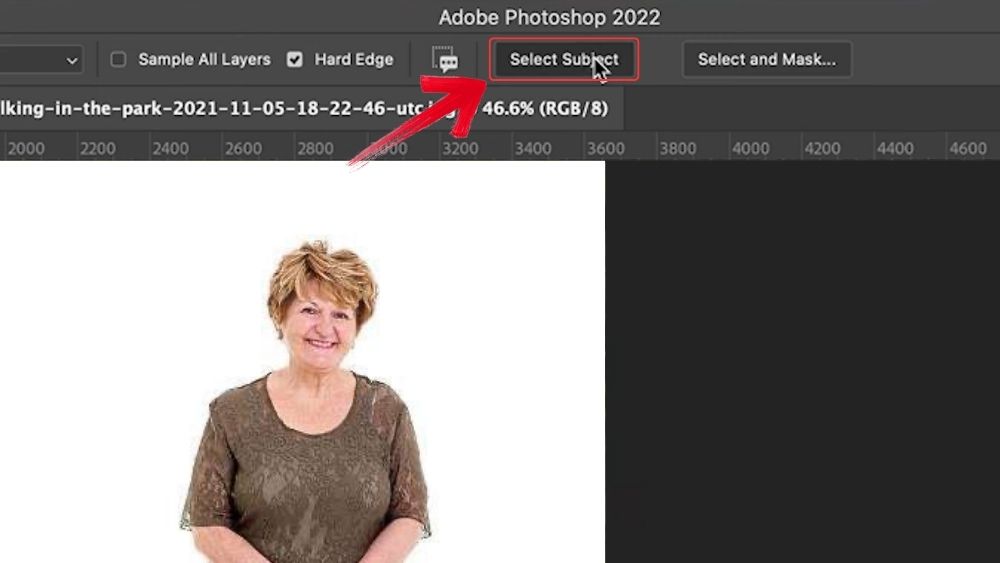
4. Next, find the “Select and Mask” tool on the menu bar and click it so you’re able to refine the selection further.
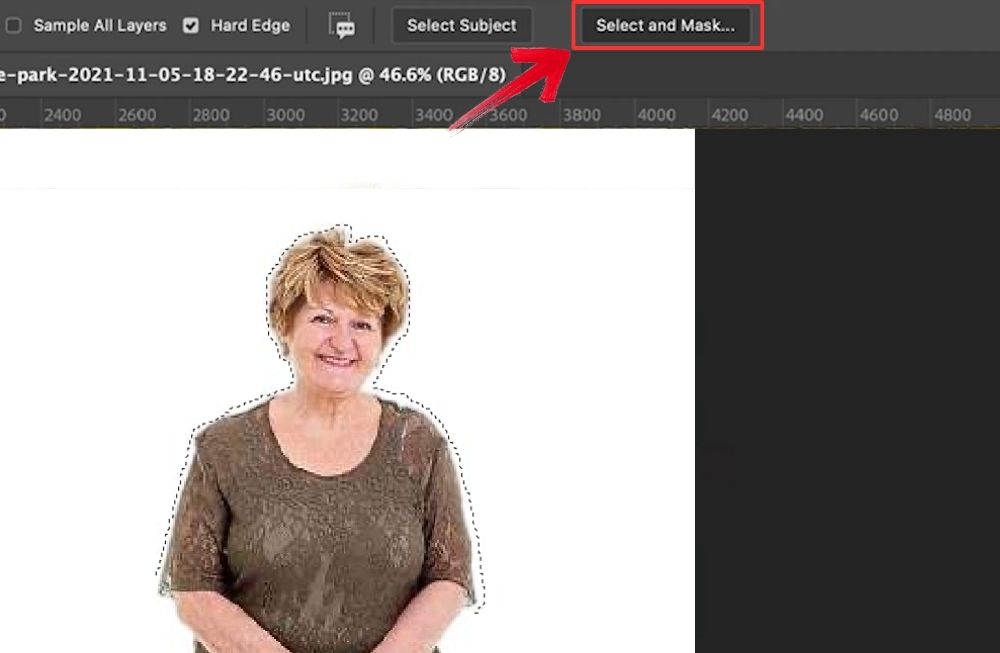
5. There are still a few minor adjustments that you need to make, so go to the Properties Panel on the right to fine-tune the selection and finalize the cutout.
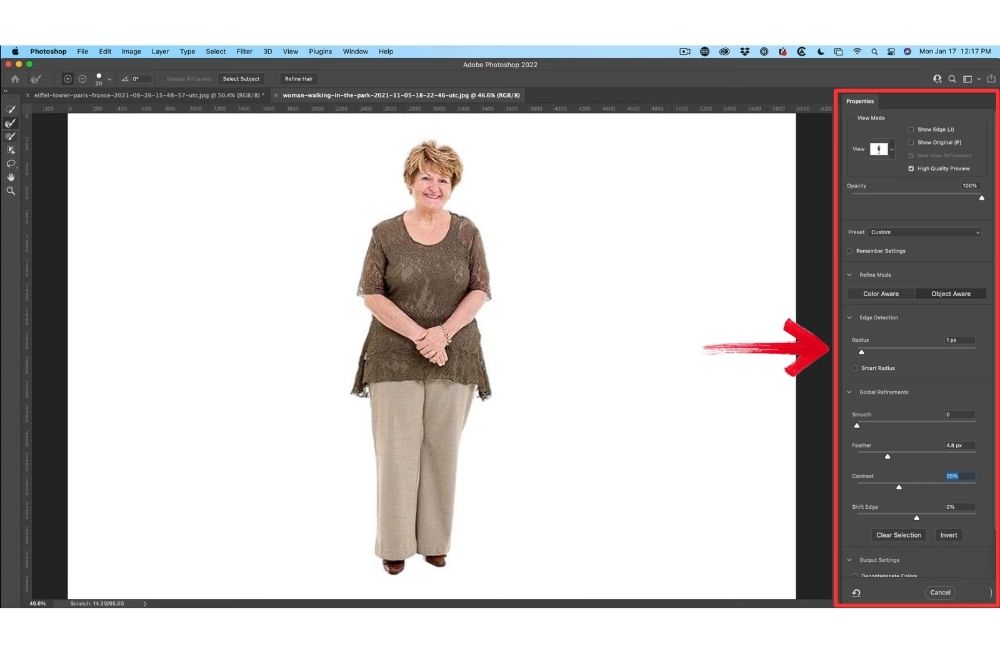
6. Finally, you can now combine the two images, by first selecting the layer, then clicking and dragging the cutout image over to the tab of the image where you want to place the person, and then dropping it in.
7. You can use the borders surrounding the cutout to resize it to fit the image properly and even zoom in or out a bit if needed.
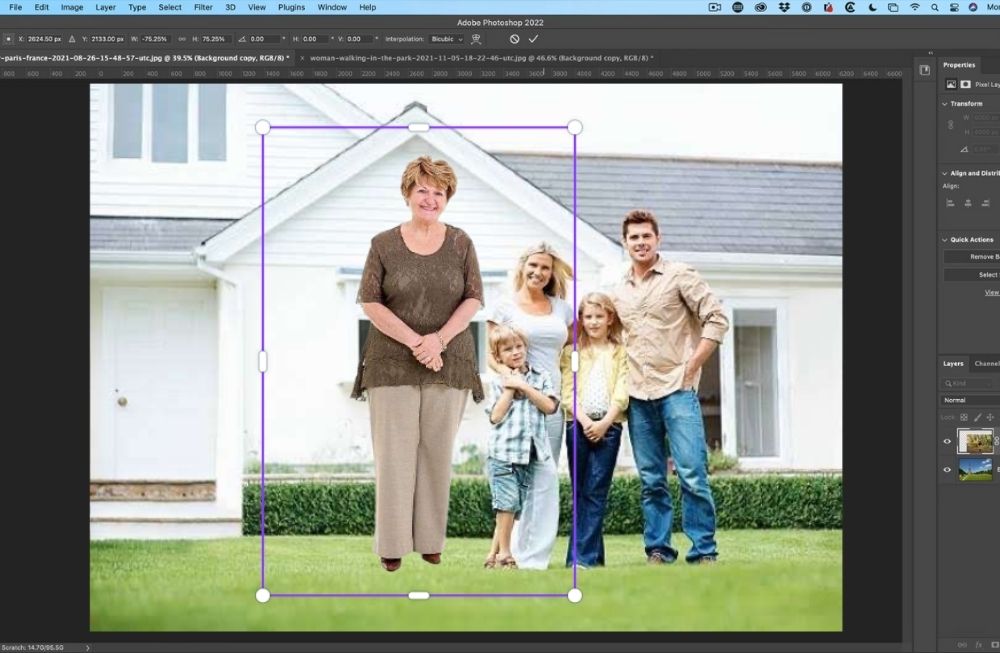
8. Just make those last few adjustments to ensure the added person blends perfectly into the image.
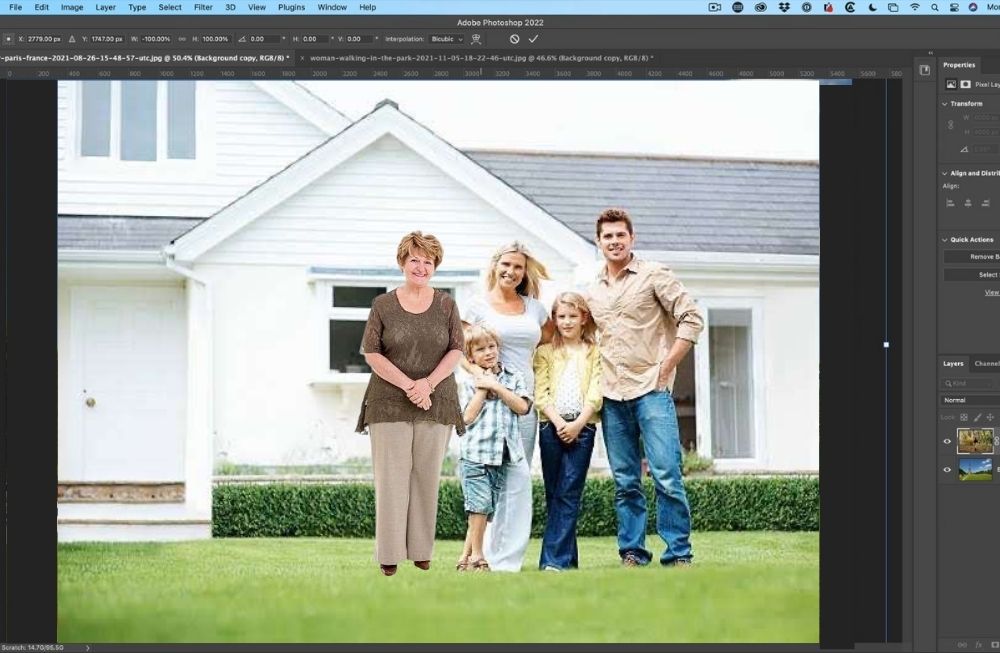
Conclusion
Adding a person to a photo where the individual was not present before can pose its fair share of challenges and the prime concern remains, what if the person looks a little too out of place? Generally, the way to do it is by isolating the person and pasting their isolated image onto another photo, beautyplus’s auto-select feature is pretty great in this regard and gets the job done effortlessly.