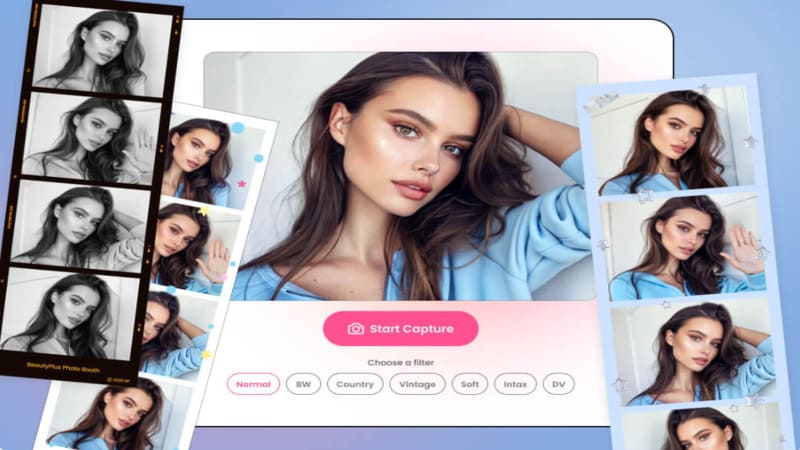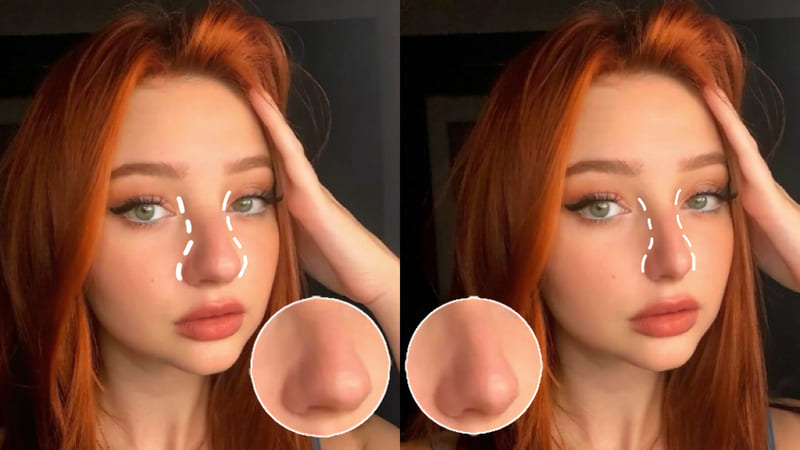How to Make Background Transparent in Paint 3D?

We all know at this point that the key to good product photography is truly just great product display. Although you do not want to draw a lot of attention to the background, you still may want to make it attractive to the extent that brings more focus to the prime objects. And techniques as simple as using Paint to remove the image background can help achieve this. But how to make background transparent in Paint, and what should you do next?
Today you can literally just import a random background off of Google and set it as your product’s background in no time. But to get to this point, you need to first remove the background of the image first. It can seem a bit intimidating especially when you have no experience in it, but it is fairly the easiest editing technique out there, with multiple tools available, like Paint, to help you get started.
How to Make Background Transparent in Paint
Paint’s been the ultimate pass time for the 90’s kids where from adults to kids expressed their creative freedom in the form of 2D digital art. But over time the Paint tool has evolved to Paint 3D and its still just as cool.
Like most digital tools, the Paint tool also gave its interface that modern touch, also introducing some new editing features which can transform your creations to a whole new level. And yes, this also means that you can now learn how to make a transparent background in Paint 3D! Just as easily as anything else you can do on Paint.
1. Open Paint 3D on your device, which is likely pre-installed as an application on your Windows system.
2. It will give you three options upon opening the app; select “Open”.
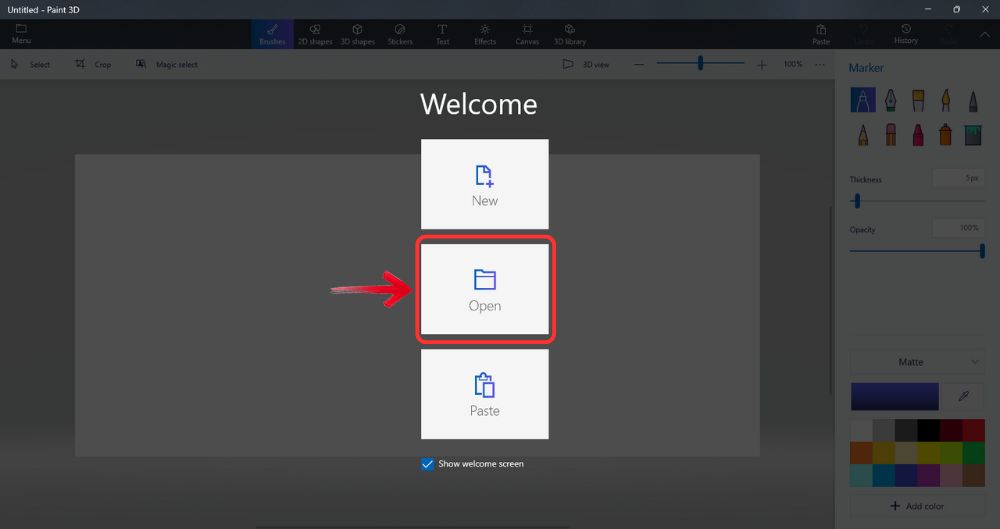
3. A new window will open; find the “Browse files” option on the screen and click it so you can browse through the files where your image is saved, select it, and click “Open” to upload the image into Paint 3D.
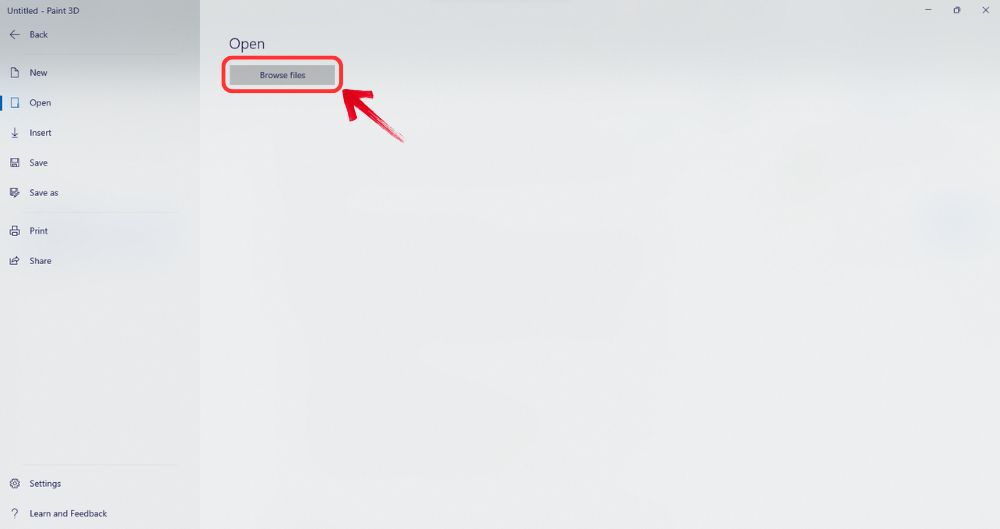
4. At the top left, find and click on the “Magic Select” tool located in the taskbar.
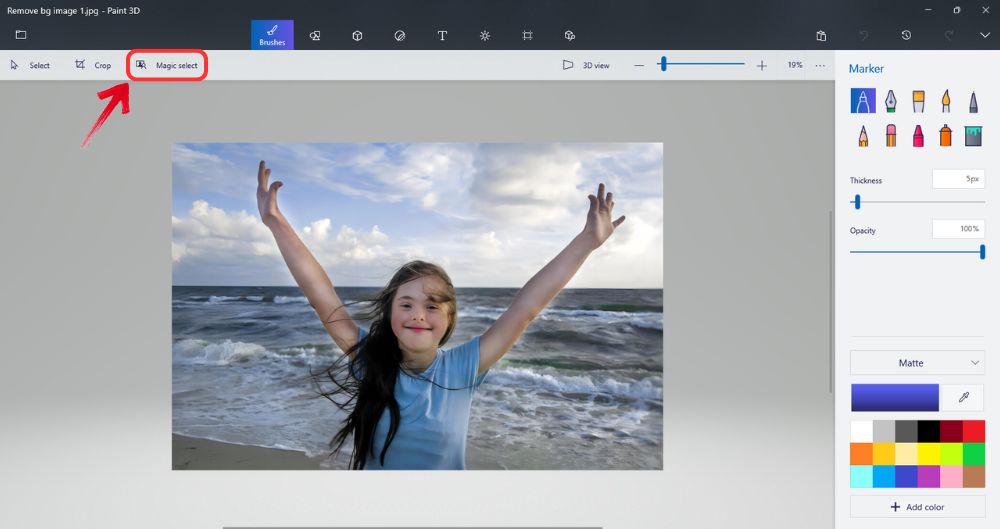
5. It will create a border to your image that you can adjust to fit just your prime object.
6. Once done, click “Next” available to the left of the screen.
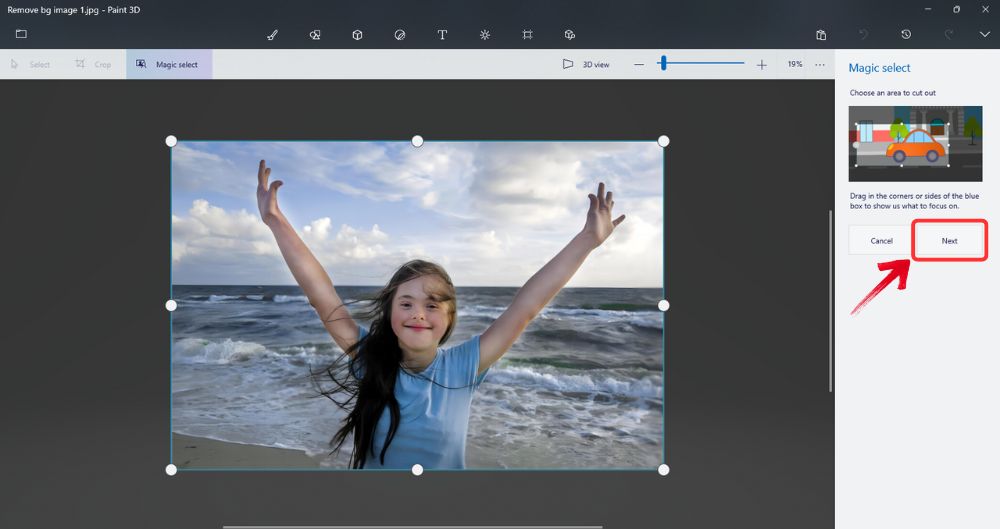
7. It will cut-out the prime object of the image. You can adjust this selection by either clicking on the “Remove” tool or “Add” tool.
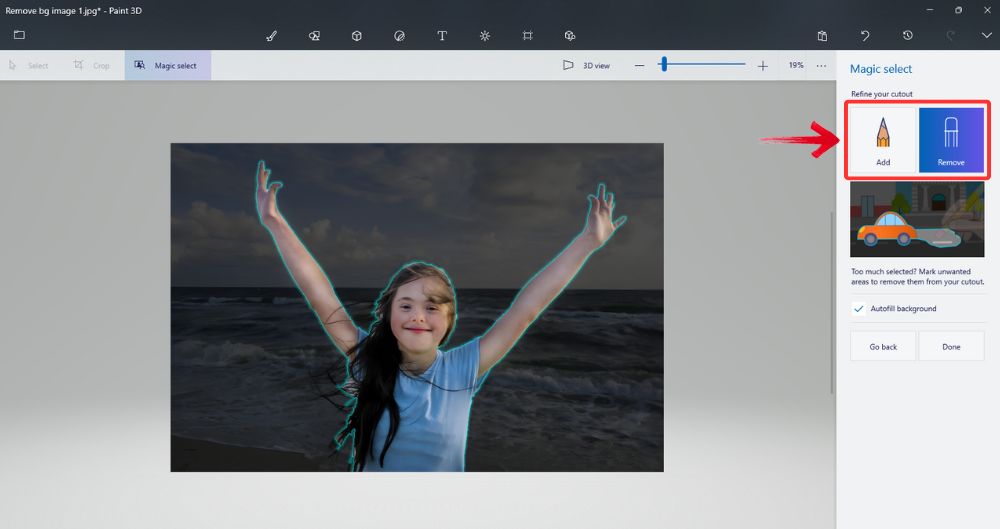
8. Once finished, unselect the “Autofill background” option and click “Done”.
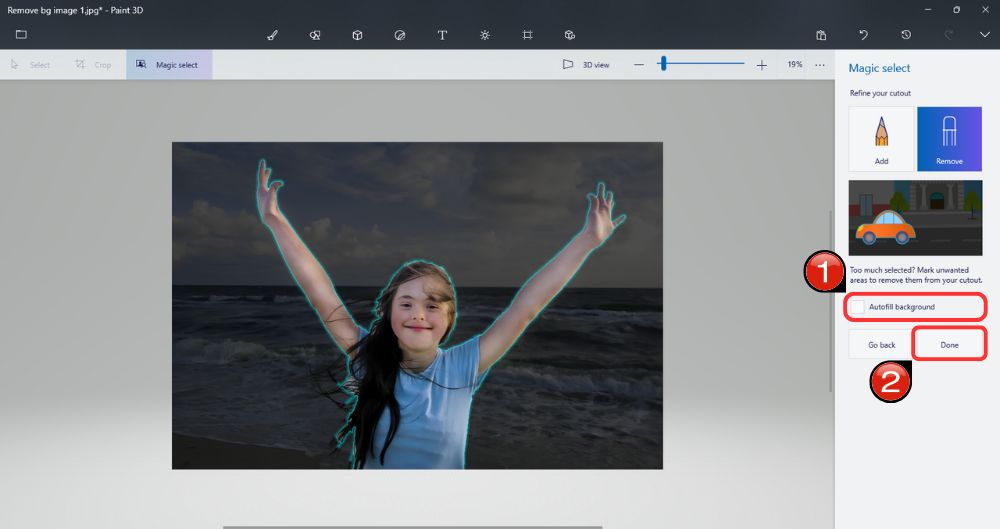
9. Lastly, select the canvas area using the “CTRL+A” shortcut key and then press the “Delete” key to remove the background.
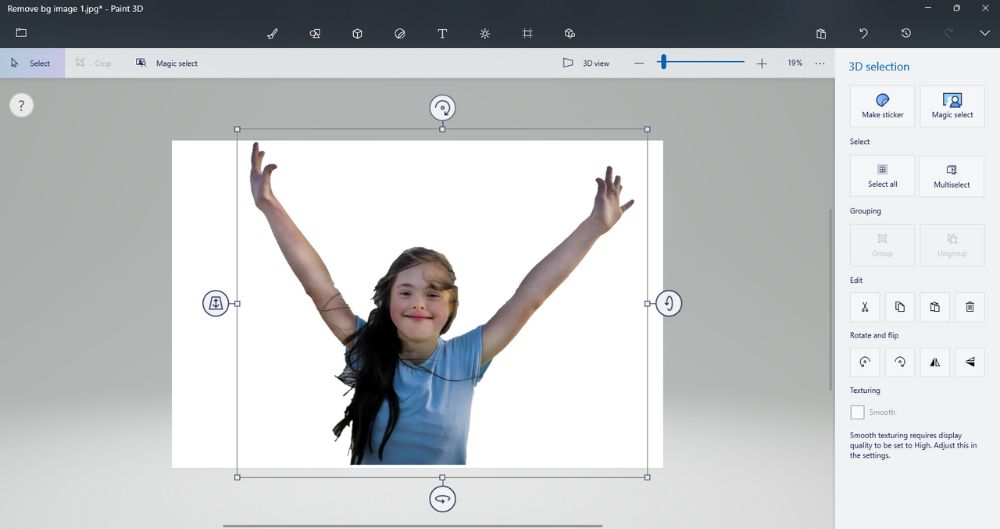
10. With the background now removed, press “CTRL+S” to save the image or just keep using the app to edit your image more! Learning how to make a background transparent in Paint is not only a handy trick but also a cost-effective solution.
Pros
- Free to use and pre-installed
- Simple and intuitive interface
- Offline use available
- Allows refine selection
Cons
- Learning curve
- Limited features
- Time consuming
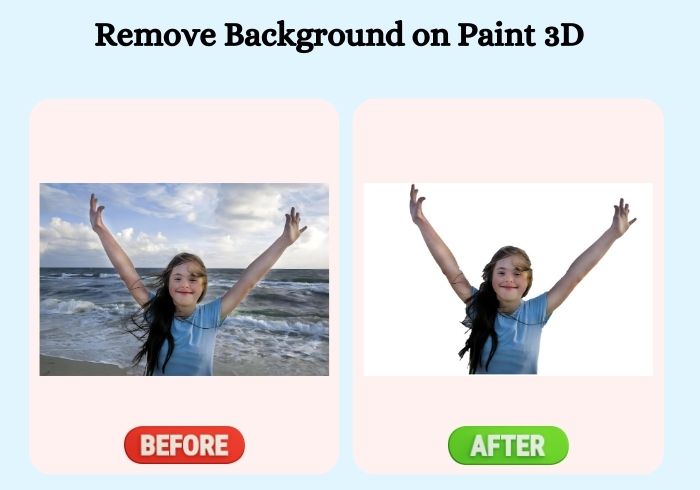
Simplify Background Removal With a Photo Editor
BeautyPlus is a pretty solid editing tool and if you are somebody who likes the comfort of staying in bed while editing photos, it has an application based editor that allows you to edit your photos in literal seconds with just your finger tips. But BeautyPlus also has an option where you can edit on your PC and import that picture directly to your device so you can perform as many editing across as many tools as you like.
The best part about BeautyPlus remains its ease of use both across the application and the online tool. The premium results are another great factor that you too can experience first hand in seconds with the help of this very easy to follow guide. After learning how to make transparent background in Paint, let’s take a look at BeautyPlus and explore how it can help us achieve even better results.
BeautyPlus Online tool
1. Go to your preferred browser and simply head over to the BeautyPlus Background Remover tool.
2. Next up is pretty self-explanatory but to clear your doubts click the “Upload Image” button to import your image you want to remove the background from to the background remover tool.
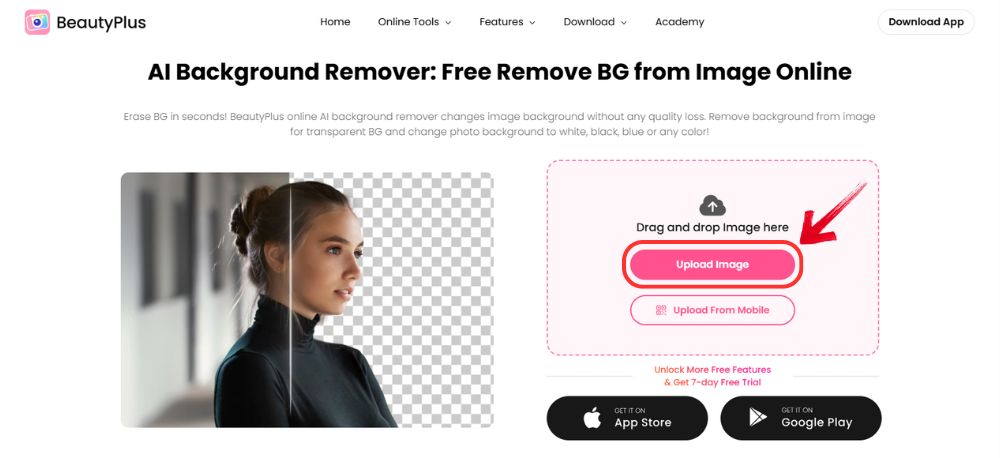
3. Once the image has been uploaded, the tool will automatically process the image and recognize the primary object to seamlessly remove the background.
4. If you need to make any manual adjustment, to the left of the image you will find the “Modify Selection” button.
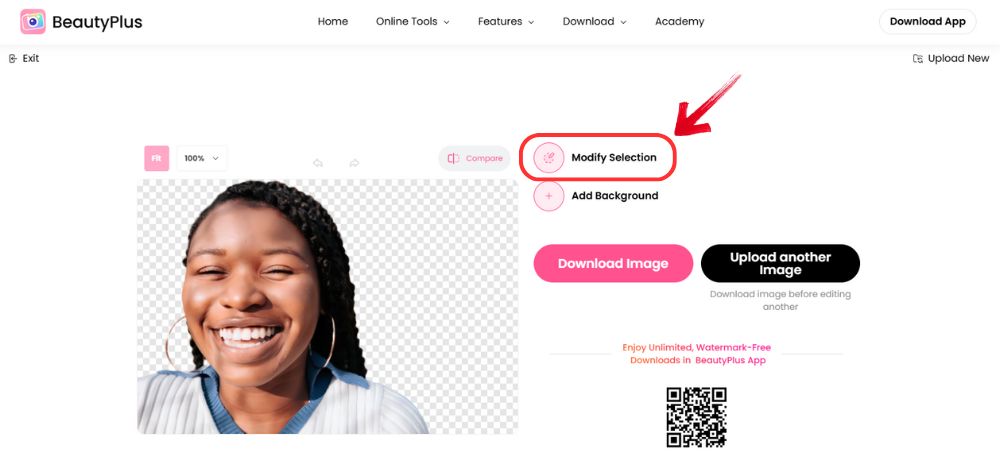
5. Using the Modify Selection feature, you get access to the brush tool, which can be used to add or remove more contents of the image as your primary object.
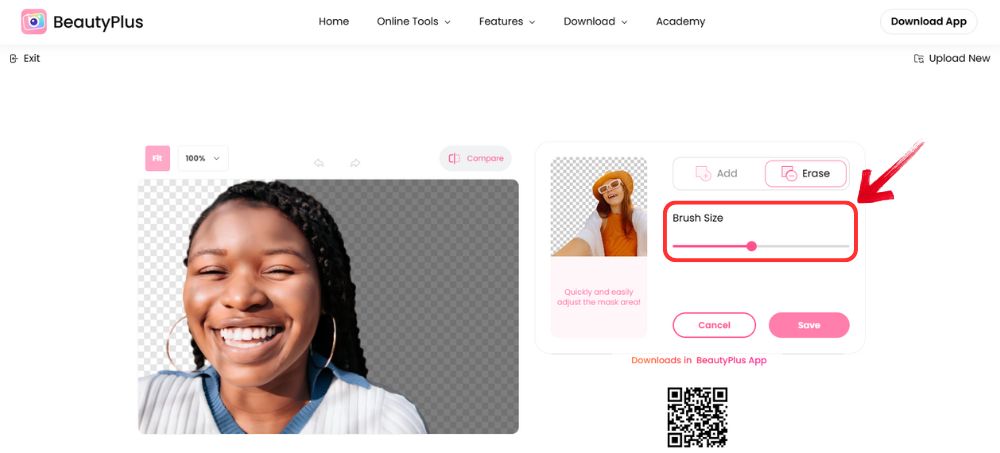
6. To exit the Modify Selection window, click on “Save”.
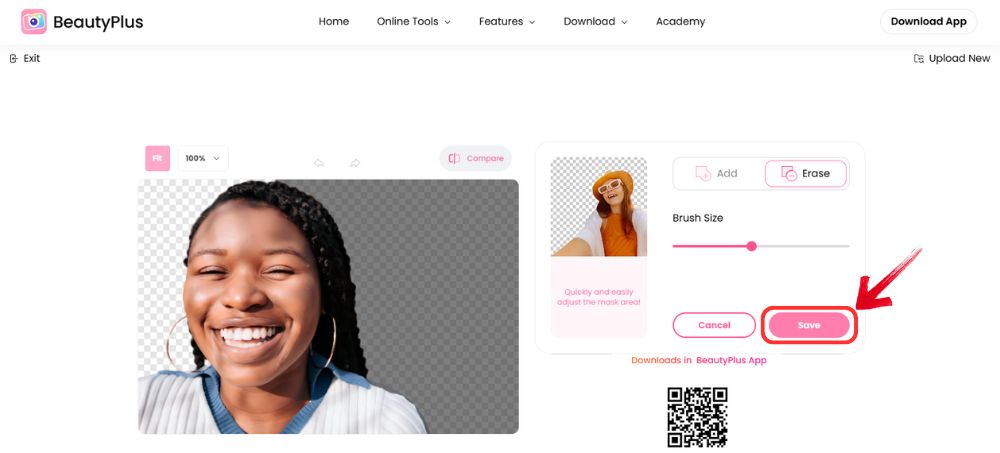
7. To download the image to your device, click the “Download” button and save the image to your device.
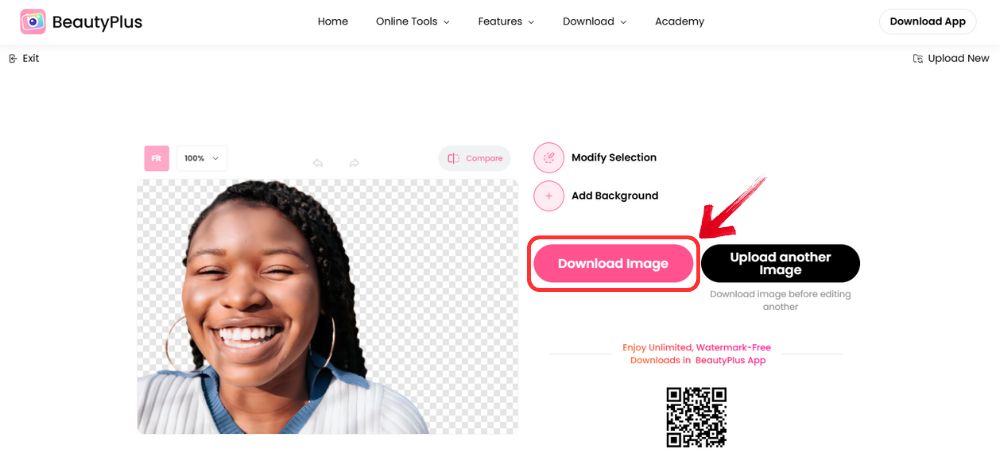
Pros
- Intuitive and user-friendly interface
- Available across both mobile and online
- Automation detection and removal
- Convenience of use
Cons
- Internet dependency
- Limited free downloads
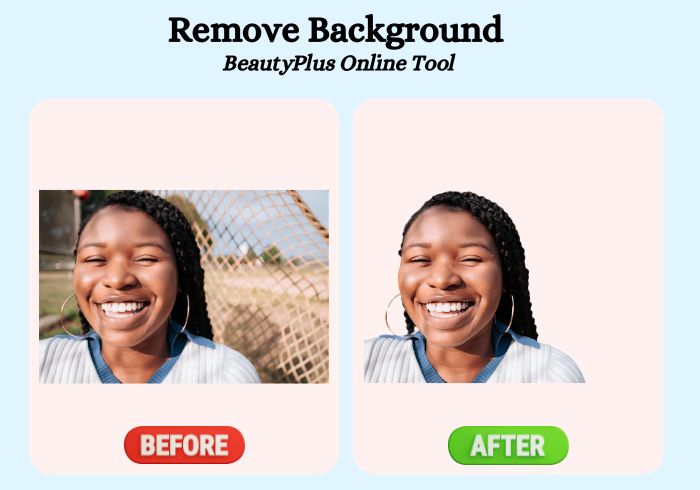
BeautyPlus on iPhone
1. Open the BeautyPlus application on your phone, be it an iOS or Android, it is compatible with both.
2. The next step is as simple as it can be, simply find the “Remove BG” option on the homepage and tap it.
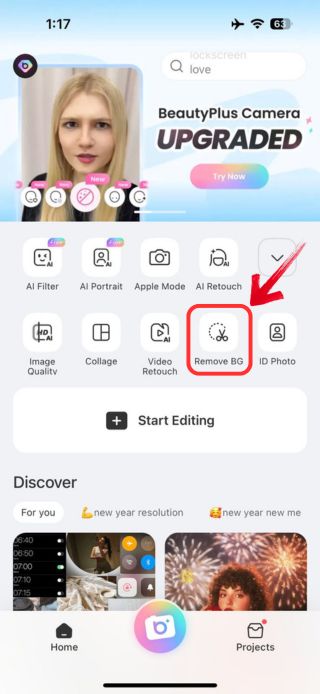
3. You will be prompted to choose a photo from your gallery. Go ahead and tap on the image that you want to remove the background from, it will take a second.
4. Next, the app will automatically highlight the prime object that it will keep and consider the rest as background. You will be presented with an eraser and a brush tool to make any manual adjustments.
5. Once you’re satisfied with the selection tap “✓” which is at the bottom left.
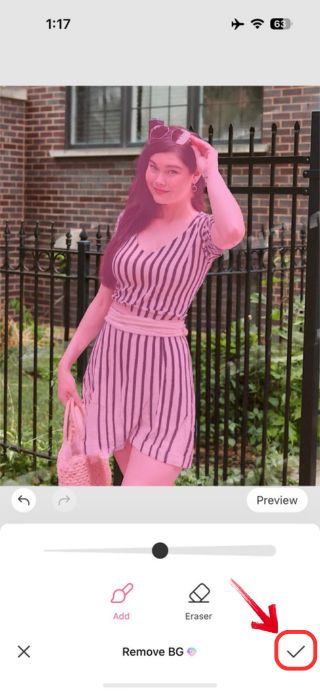
6. The background will be removed from your image. You can save the image to your device by tapping on the “Save” button at top left.

Pros
- Convenience of use for on-the-go editing
- User Friendly interface
- Compatible across both iOS and Android devices
- Offers manual adjustment tools
Cons
- Limited free features
- App dependency
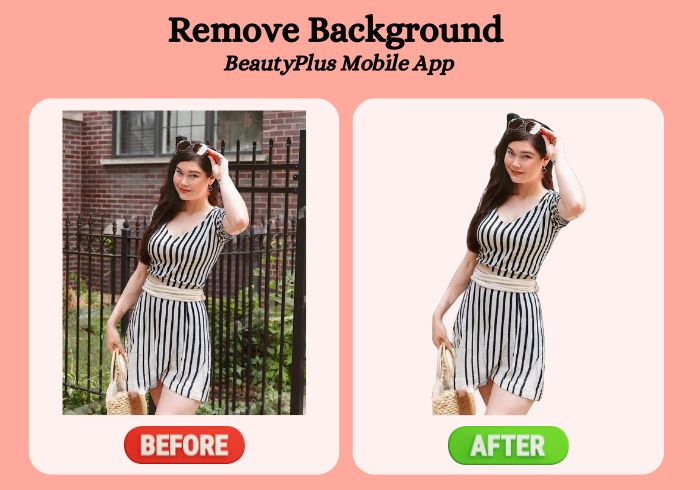
Conclusion
Paint used to be one of the most used tools in the early 2000s and then came all the fancy editing tools that streamlined a lot of the work for photo editors. But even today, many choose to use Paint given the fact that inaccessibility is just as prominent as it once was, and learning how to make background transparent in Paint 3D is not at all that difficult. It is a free tool that is already pre-installed in your device, so why not make use of it while you can.