
How to Create Digital Holiday Cards with BeautyPlus
With Christmas arriving in only a day, it’s important to share the spirit of Christmas and holiday cheer with the people you love, whether it be family, friends, or significant other! Greeting cards are a great way to express your care, but sometimes it can take too much effort to design it from scratch or money to have them printed than one can afford. However, thanks to BeautyPlus, a high quality, festive Christmas card can be achieved in just a few minutes with little effort. And the best part – it looks amazing!
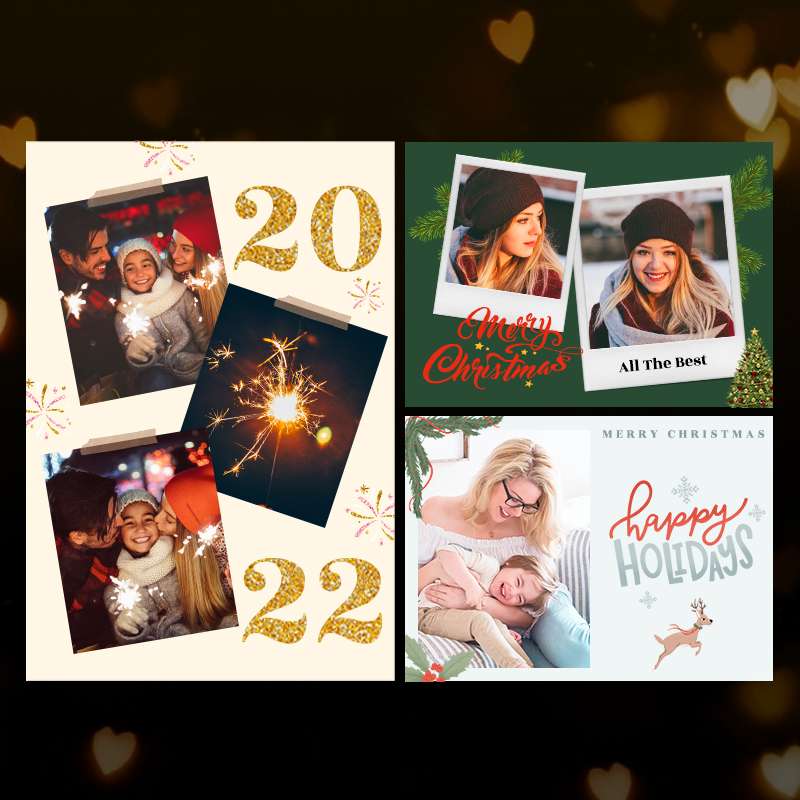
Let’s take a look at the four ways you can create holiday photo cards using photo templates, a collage, and pre-set card designs!
Tables of Content
Holiday Card with Single Photo
Holiday Card with Single Photo
For those who want to focus on a single subject in their holiday card, this option is the best for you! BeautyPlus has many Christmas templates to choose from that use only one photo, and each one has a completely different, yet equally beautiful design!
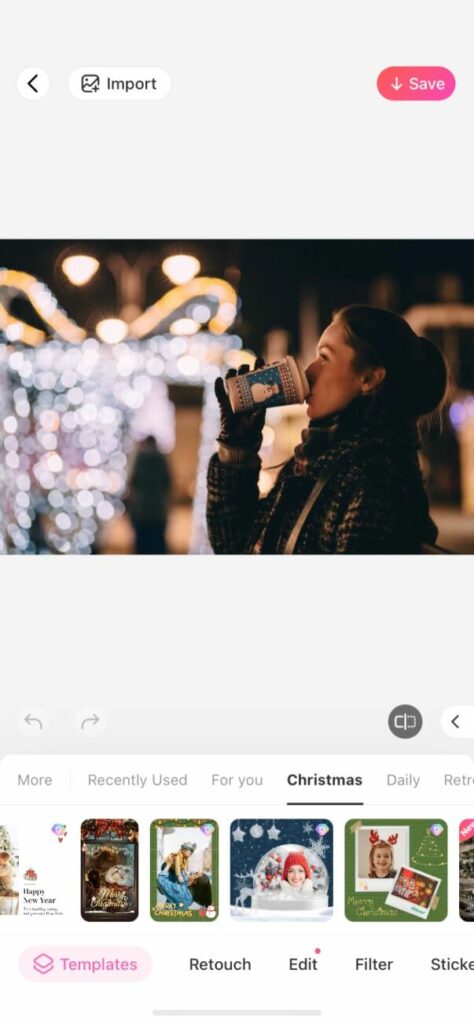
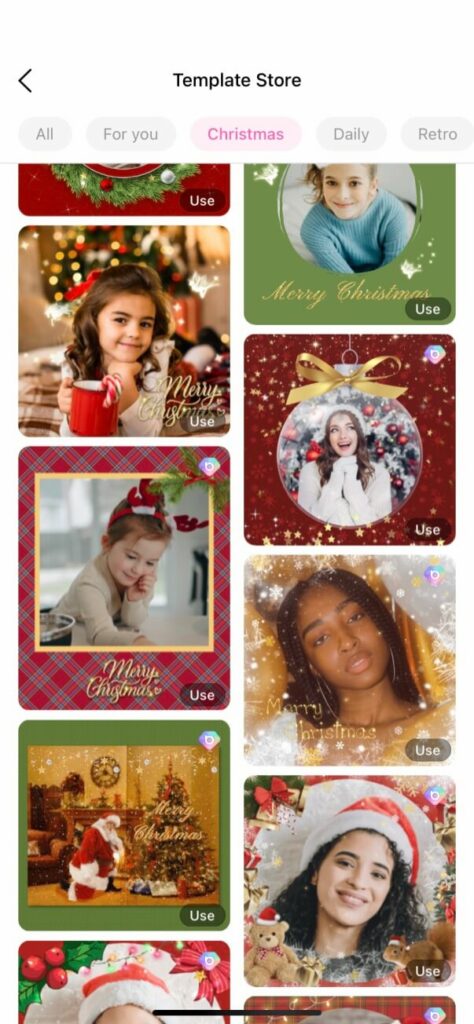
1.To access all of their photo card templates, make sure you have already chosen the photo you want to use. Navigate to “Templates” at the foremost left on the bottom, then click “More,” which is the top left tab.
2. This is what you should see when you click the “Christmas” templates. Now, just click the one you want and it will automatically adjust the picture to fit the borders.
3. TA-DA! That’s all it takes to make a pretty holiday card with one photo!
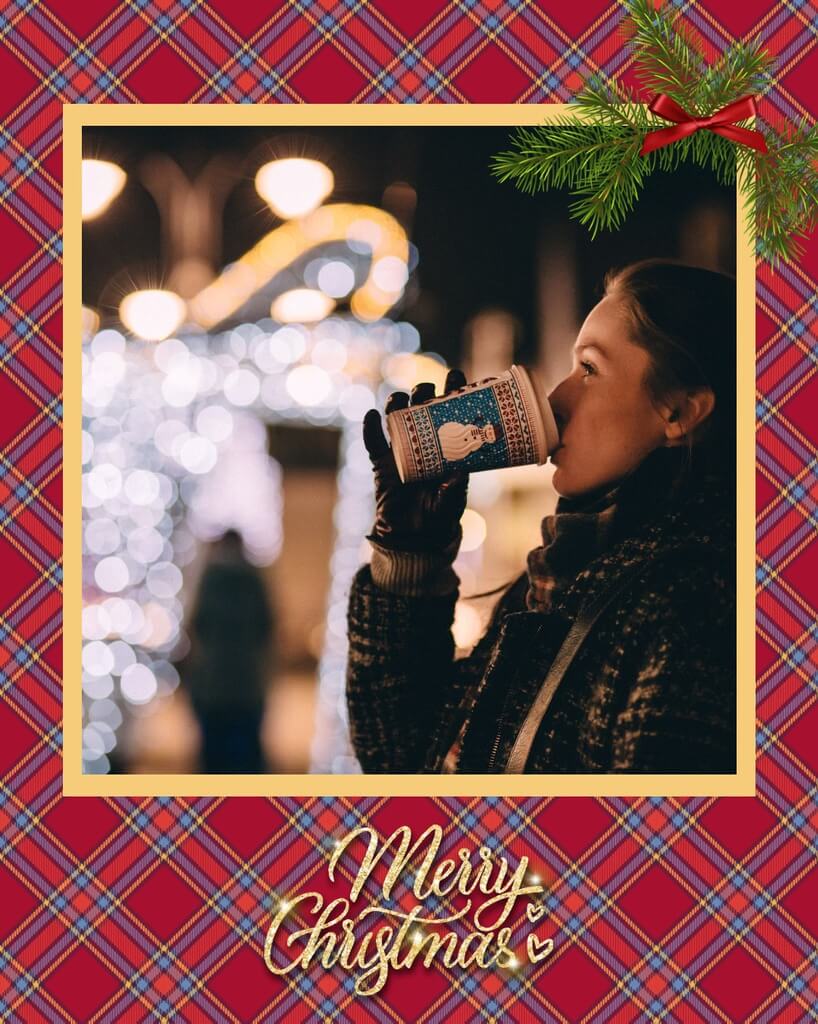
Holiday Card with Two Photos
There are two greeting card templates to use for when you want to include two photos, and these can be found the same way as described in the above section. However, an added plus is that certain design elements of the template can be customized to best fit your photos!
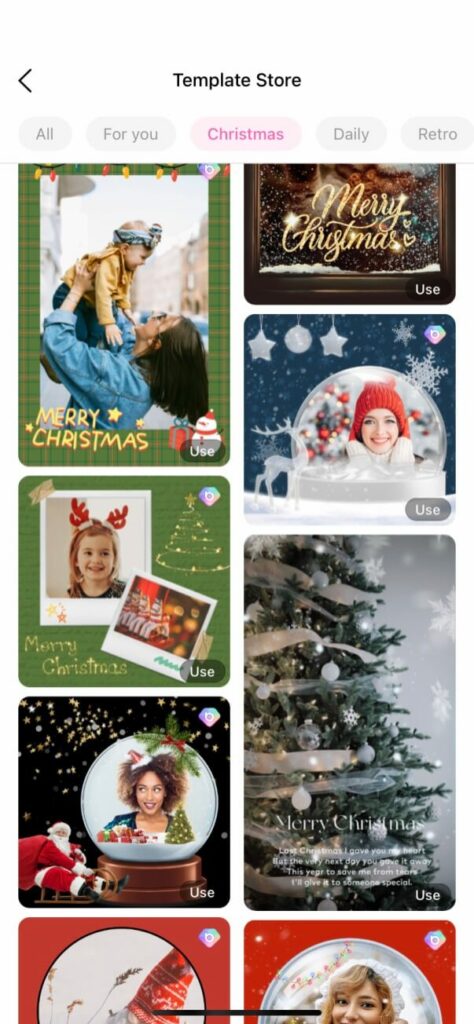
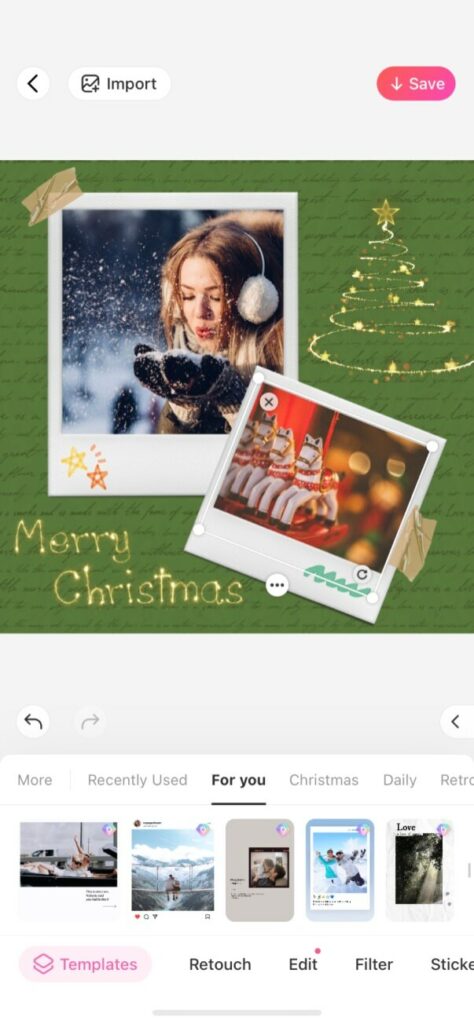
1. Once you’re at the template store, choose the template of your choice that has two photos. For this demonstration, I chose the second template below the first.
2. Next, remove the second example photo by clicking it and then pressing the “X” button.
3. You can now import your second photo! Once it is in the editing layout, adjust the sizing and tilt of it to fit within the polaroid.
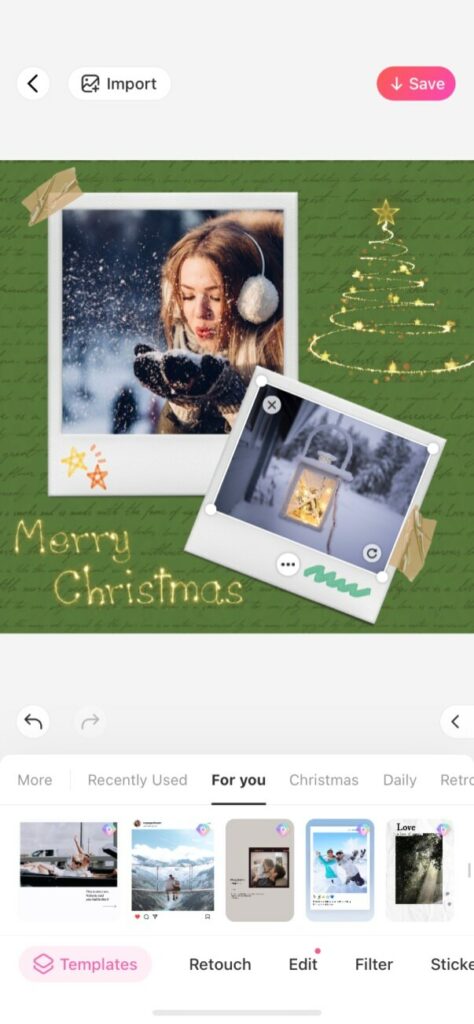
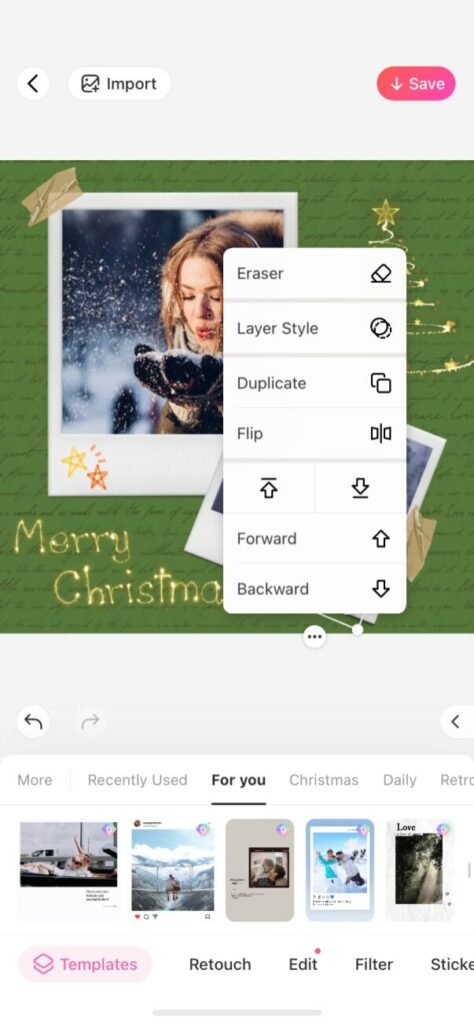
4. Now for the customization part, click the green squiggly design that is placed below the second photo. Three dots will pop up – when you press this, go to “Layer Style.”
5. Change the color overlay so that it is similar to the color theme of the photos you imported. In this case, I chose this wintry periwinkle color!
6. I also altered the color of the star design below the first photo from yellow and orange to black. The personalized card now looks more uniform! For those who want to take it a step further, the “Merry Christmas” text and the Christmas tree can also be edited.
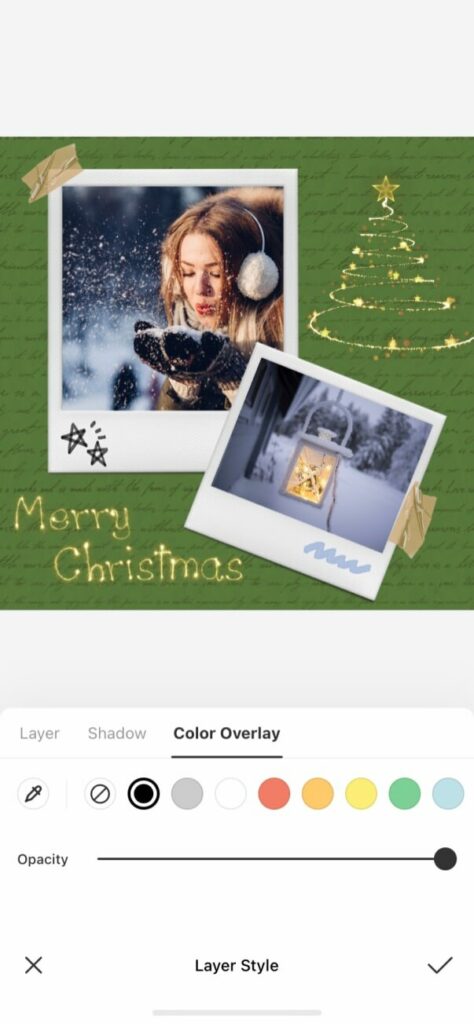
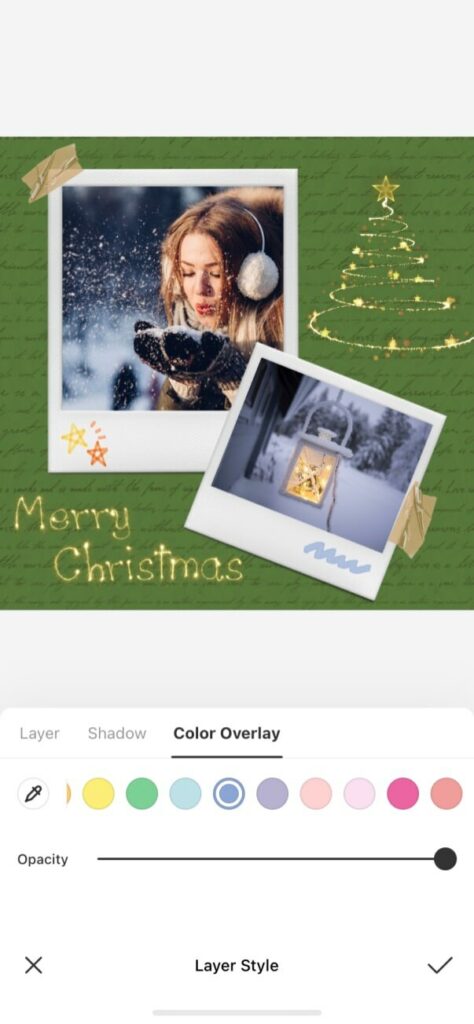
The Christmas photo card is finally finished! It embodies the joy and festivity of this holiday and is ready to be shared to others!
Holiday Card with Many Photos
If you have many Christmas photos that you want to add onto a greeting card, you can easily create your own! BeautyPlus does not have a set template that you can use, but you can use their collaging feature or creatively design one yourself. In honor of Christmas, let me show you how to make a holiday card in the shape of a Christmas tree!
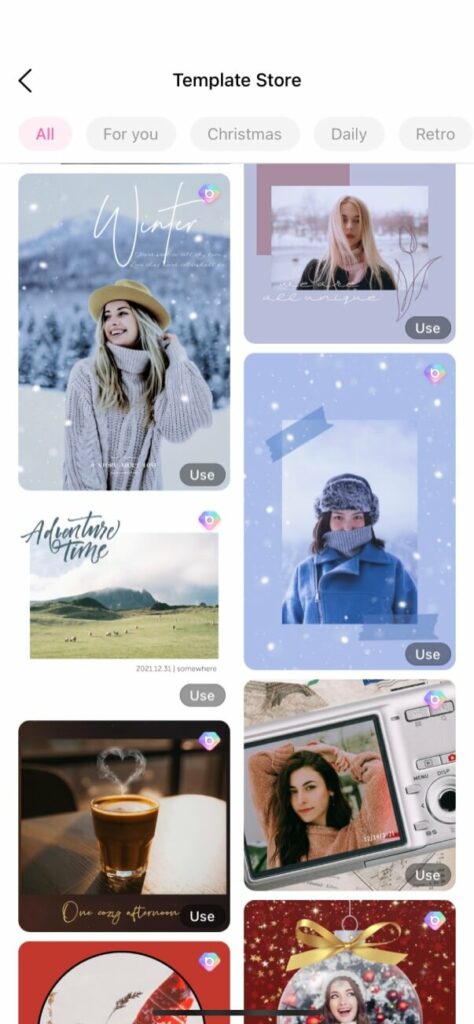
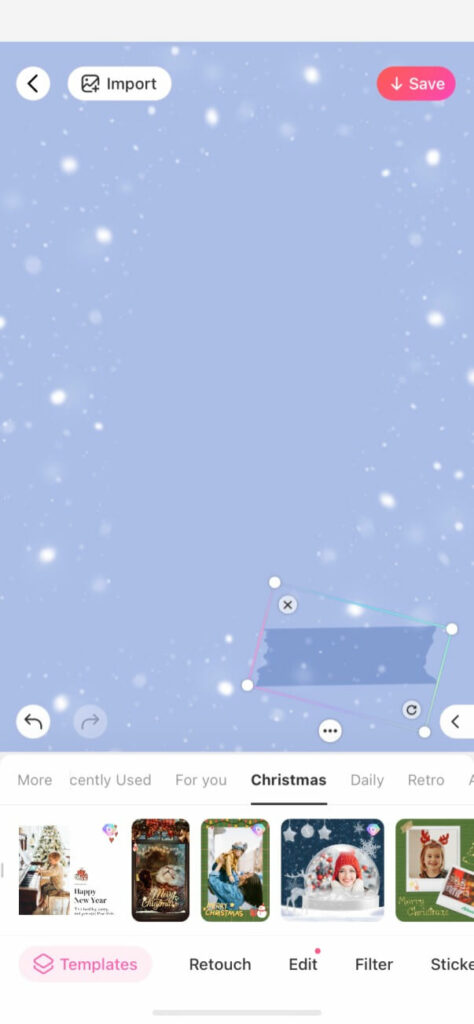
1. First, navigate to a template with a rather blank background so it won’t be too distracting when importing and layering several pictures on top.
2. Delete the pre-set images and designs so that you are left with an empty backdrop. I left the sparkly snow border for visual interest!
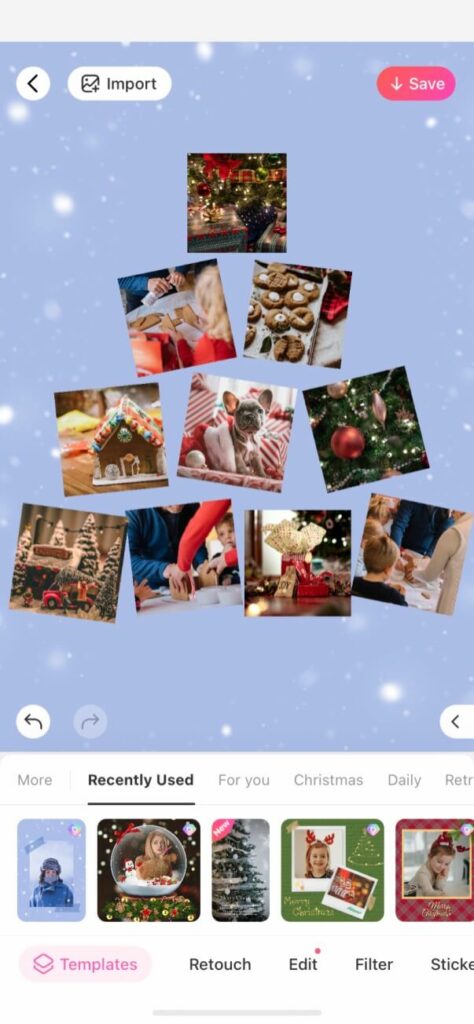
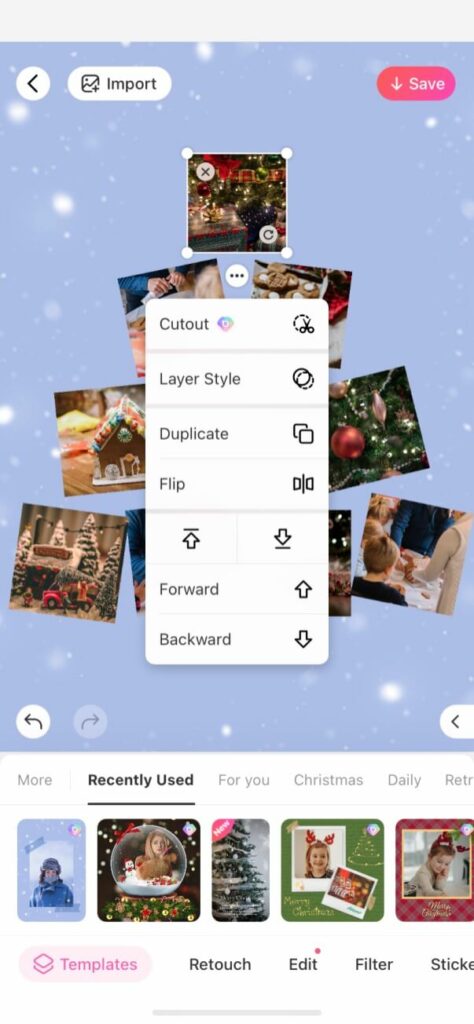
3. Before importing your photos, make sure they are all cropped to a square size. You’ll need ten pictures to create the Christmas tree. Then, once you adjust the sizing of each photo so that they all fit, arrange it like so – starting with one photo at the top, and gradually increasing it until there are four on the bottom tier.
4. So that it looks more real, go to “Layer Style – Shadow” to add depth to the pictures.
5. For this example, I used a black shadow with “Blur – 20” and “Opacity – 40.” The angle of the shadow can also be adjusted depending on what appears best!
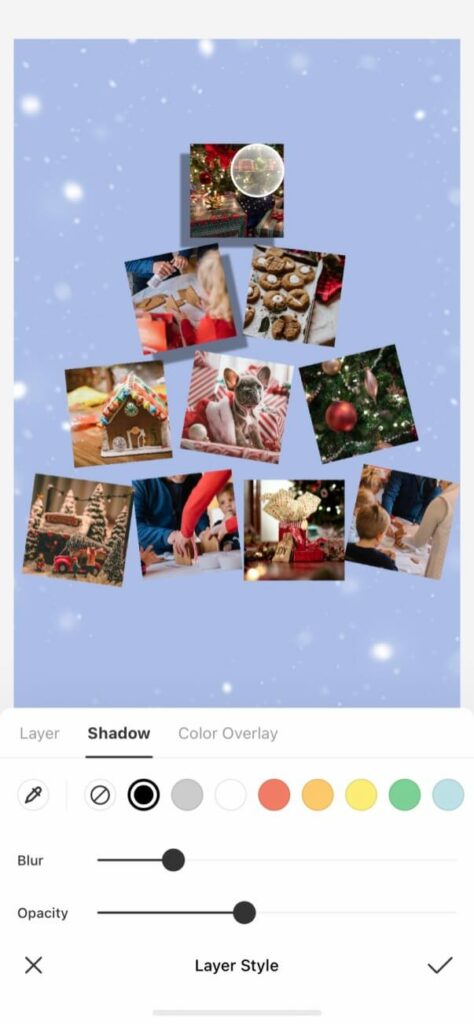
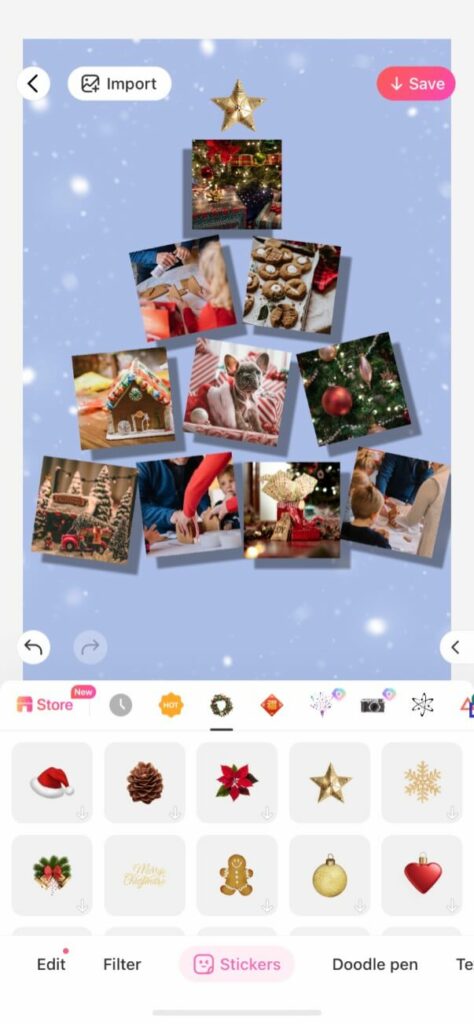
6. Once the shadow is added, go to “Stickers” and add a star at the top. It really completes the Christmas tree!
7. To occupy the space below, I decided to include a festive-looking text! I used a gold color to match the star, and changed the font to “Henny Penny” so it is easily readable.
8. As a final design touch, I used the “Doodle Pen” and added snowflakes to fill up any empty spaces.

9. Now you have a gorgeous customized holiday card that includes several photos!
Photo Collage & Strip
BeautyPlus also lets you create a photo collage by simply choosing up to 9 photos and arranging it how you want. You can also use the photo templates they provide like the example below. It’s perfect for wrapping up this year’s memories before the new year!
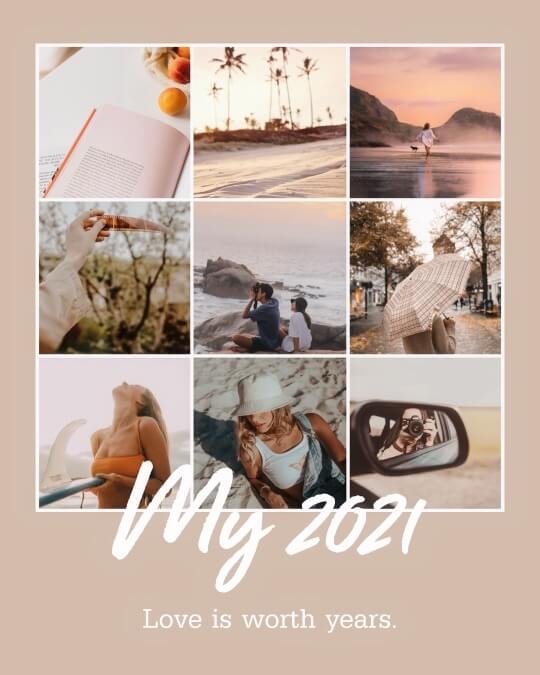
For those who enjoy interactive editing, here is how to make a more personalized holiday card!
1. Import three pictures.
2. Change the background color and size, for example, orange and 2:3 here.
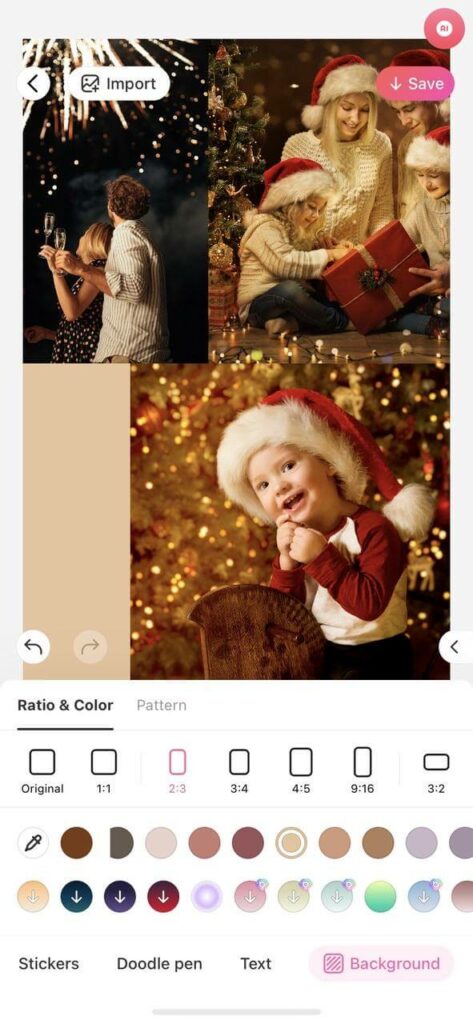
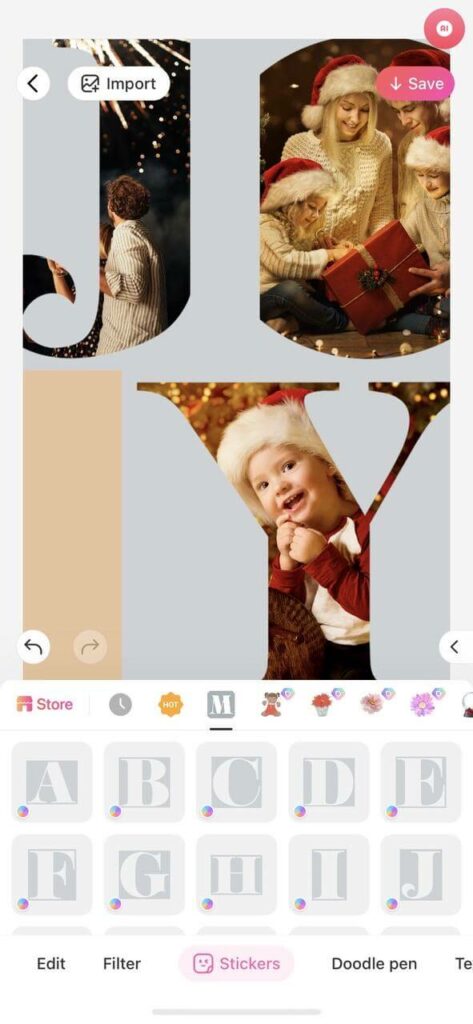
3. Then, add a letter sticker to each picture, and change its color overlay to the same color as the background color.
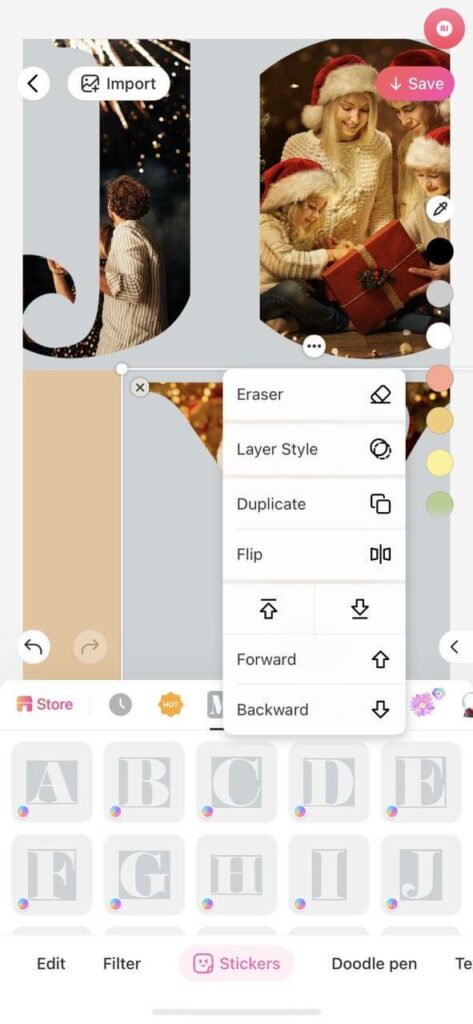
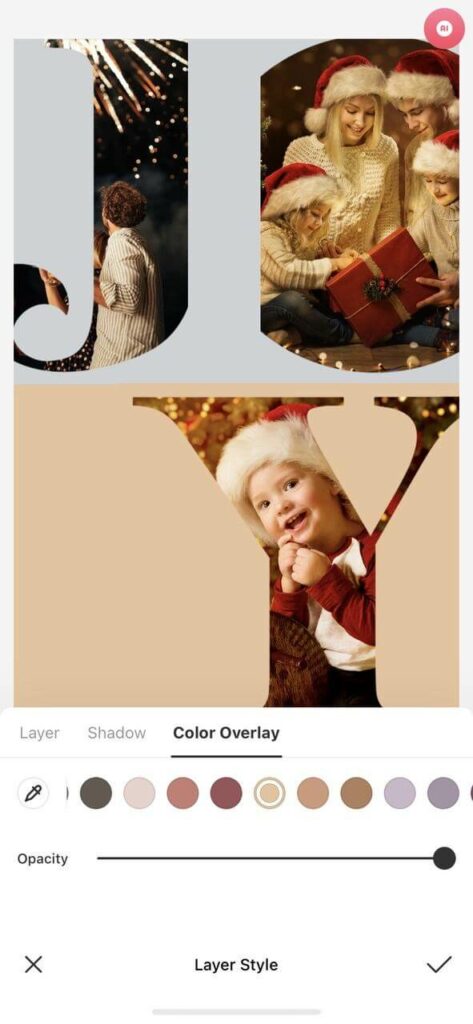
4. If one picture is partly covered by the other, you can erase the unwanted part. You can also adjust the image size by double tapping the image and cropping.
5. Lastly, add a bokeh sticker to further decorate the holiday card!
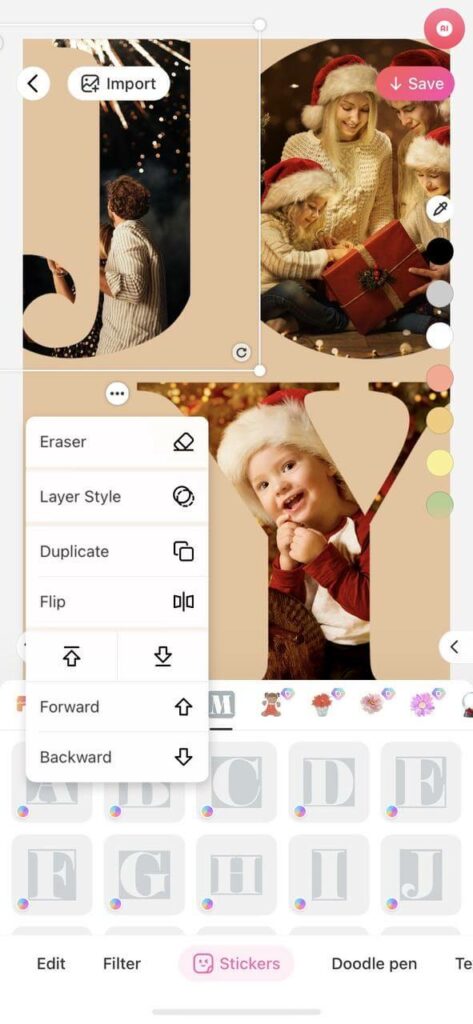

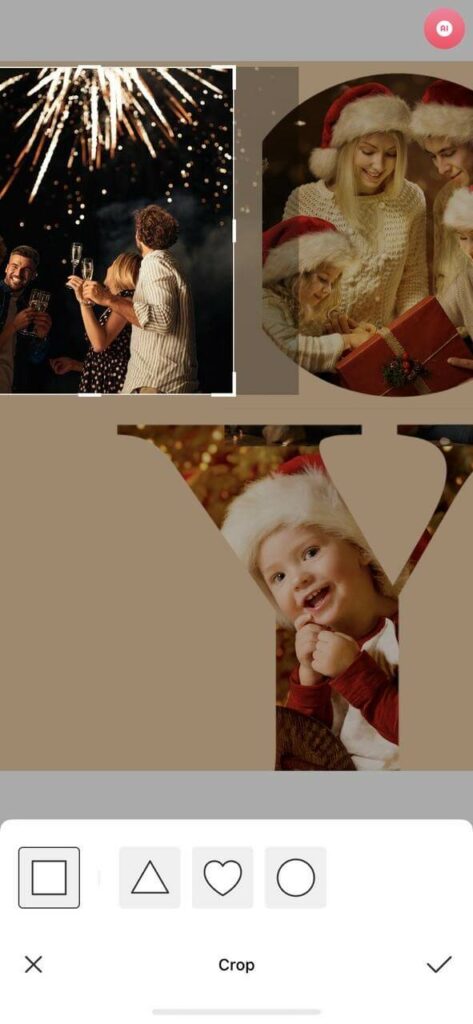
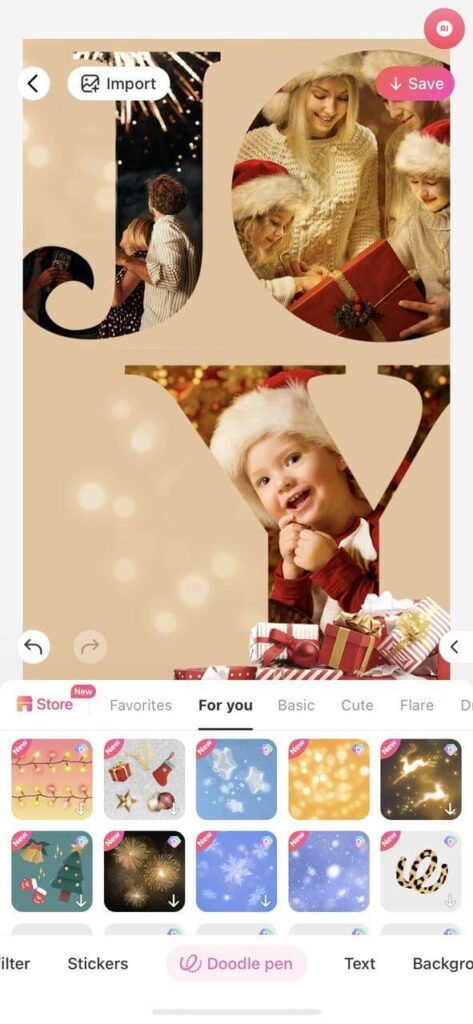
The finished Christmas card definitely captures the joy and merriness of the holiday! It’s perfect for giving to those you want to share your Christmas spirit with.

That’s it for today! Thanks to BeautyPlus and these tutorials your holiday is sure to be an even better one! Happy editing and have a Merry Christmas🎄





