
インストール不要!画像編集ができるおすすめブラウザを紹介
画像編集を始めたいけど、難しいソフトをインストールするのはちょっと面倒…そう思ったことはありませんか?今やブラウザだけで簡単に画像編集ができる時代。インストール不要で、加工初心者でも直感的に使えるWEBサイトがたくさん登場しています。
そこでこの記事では、おすすめの画像編集サイトやブラウザを使用するメリットなどを紹介。写真をちょっとおしゃれに加工したい、文字入れをしたい、SNS映えするデザインを作りたいという人は、ぜひチェックしてみてくださいね☆彡
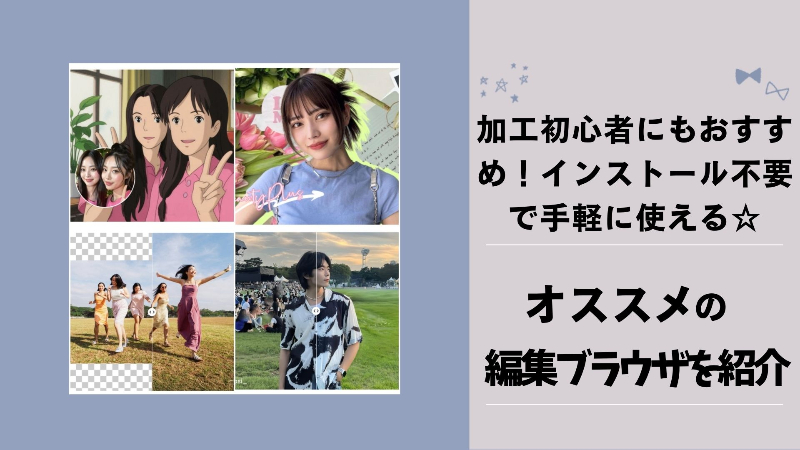
画像編集をブラウザ上でするメリット

ブラウザで画像編集を行う最大の魅力は、その手軽さと利便性です。インストール不要で、どんなデバイスからでもアクセス可能なため、時間や場所を選ばず作業できます。
また、多くのブラウザはシンプルなデザインをしており、初心者でも簡単に扱えるのがポイント。さらに、無料で利用できるサービスが多いのも魅力のひとつです。手軽に始められて、コストも抑えられるため、日常使いにもぴったり。
以下では上記で紹介したメリットを、それぞれ詳しく解説していきます❣
インストール不要ですぐに使える
ブラウザ画像編集ツールは、ソフトをインストールする手間が一切ありません。必要なのはインターネットに接続されたデバイスだけ!作業を始めたいと思ったその瞬間にアクセスして使えるので、時間を有効活用できます。デバイスの容量に負担をかけないため、パソコンのストレージが少ない人にも最適です。
加工初心者でも手軽に操作可能
画像編集ブラウザは、初心者にも優しい設計が魅力です。専門的なスキルや知識がなくても、まるでプロが作成したような画像を簡単に作ることができますよ。
無料のままで使用できる
ほとんどの画像編集ブラウザは、基本無料で機能を試せます。有料版にアップグレードしなくても、文字入れやフィルター、簡単なデザイン作成などができます。コストをかけずに気軽に試せるので、初めての画像加工やちょっとした編集にぴったり♬
『BeautyPlus』のここがすごい!便利な独自機能と活用ポイント
『BeautyPlus』は写真加工アプリのイメージが強いですが、実は画像編集ができるWEBサイトもあります♡
ここでは、『BeautyPlus』の独自機能と活用ポイントを、それぞれ解説。今っぽいトレンド画像が作れる機能や、写真内の不要なオブジェクトを削除できる機能など盛りだくさんです(^^)/
便利な独自機能を紹介
『BeautyPlus』には、SNSで人気の画像作成をするための機能や、画像のクオリティを上げるためのツールが豊富。そして加工初心者から上級者まで幅広いユーザーに対応しており、あらゆる編集ニーズを満たします♪まずは『BeautyPlus』のWEBサイトの独自機能を、それぞれ詳しく紹介していきます。
AIを活用してトレンドのイラスト化加工ができる機能
←Before After→

▲「漫画」フィルターを使用
『BeautyPlus』の写真をイラスト化する機能は、トレンドのアニメ風や粘土風に変換可能。変換したい写真を指定されている枠内にドラッグ、またはアップロードするだけで、プロが描いたようなアート画像が作れます。
【加工手順】
①画面上部の「オンラインツール」をクリックし、「AI写真アニメ化サイト」を選択
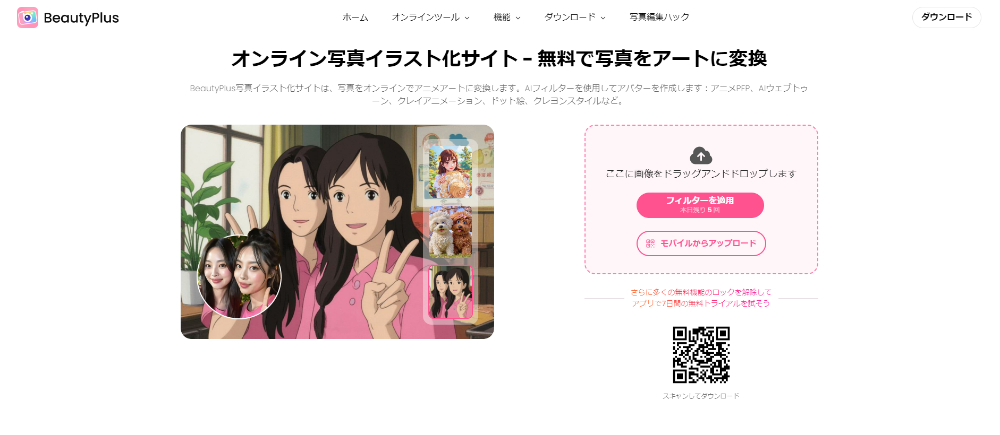
②ピンク色の枠内に画像をドラッグ&ドロップ、または画像をアップロードし、数秒待つ
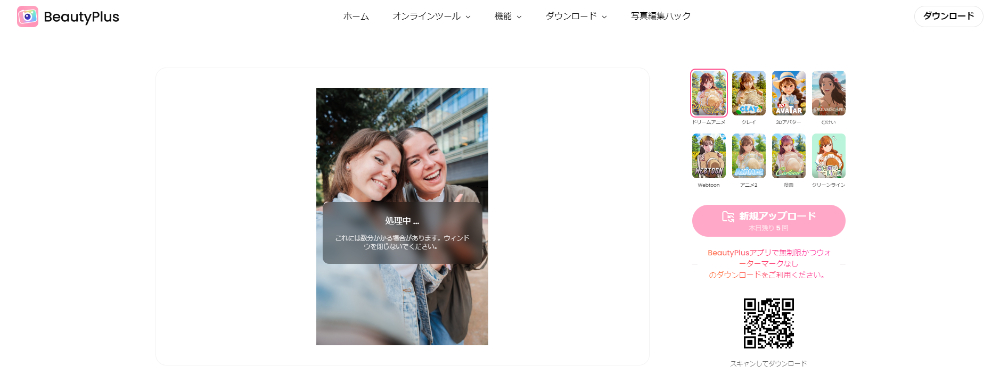
➂好きなフィルターを選び、画像をダウンロードして完成
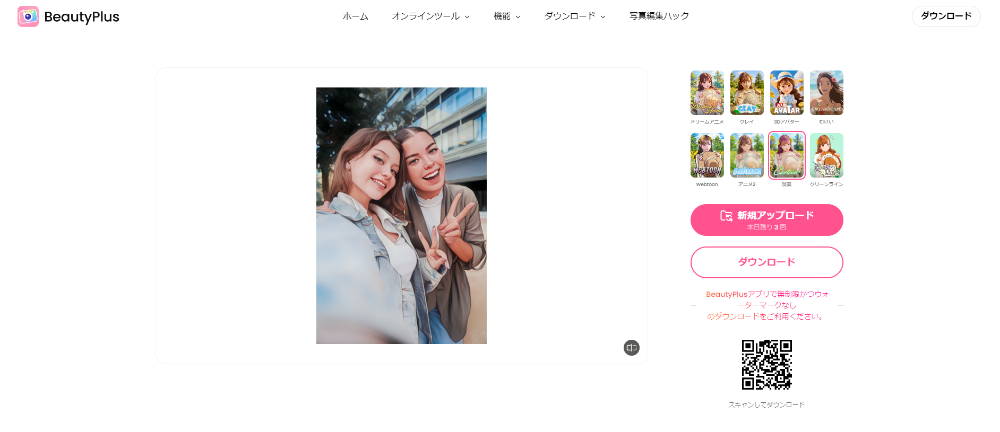
ぼやけた画像を高画質化できる機能
←Before After→

ぼやけた写真も『BeautyPlus』なら簡単に復元可能!高画質化機能を使えば、AIが自動でディテールを補完し、鮮明で美しい画像に変換できます。ぼやけてしまった大切な思い出の写真も、見違えるほど改善できますよ。
【加工手順】
①画面上部の「オンラインツール」をクリックし、「AI画像高画質化」を選択
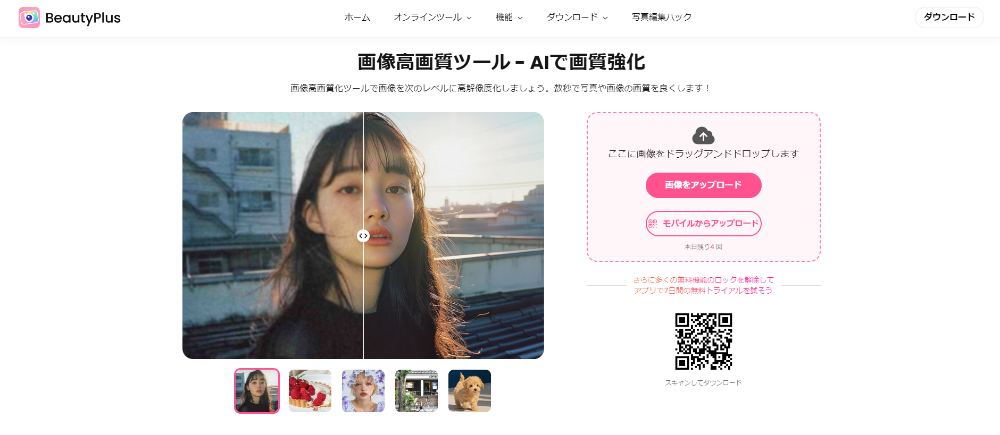
②ピンク色の枠内に画像をドラッグ&ドロップ、または画像をアップロードする
➂高画質化が完了するまで数秒待つ
④画像をダウンロードして完成
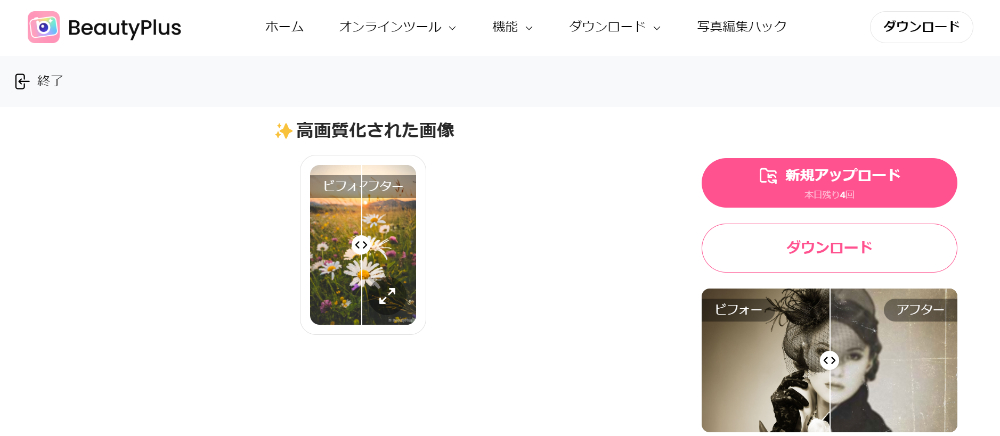
画像の背景を透過して別の画像にする機能
←Before After→

背景透過ができる機能を使えば、画像の背景を簡単に削除し、別の画像に置き換えることが可能。別の風景やファンタジーな画像と組み合わせて、オリジナリティあふれる画像を作成できます。
【加工手順】
①画面上部の「オンラインツール」をクリックし、「画像背景透明化ツール」を選択
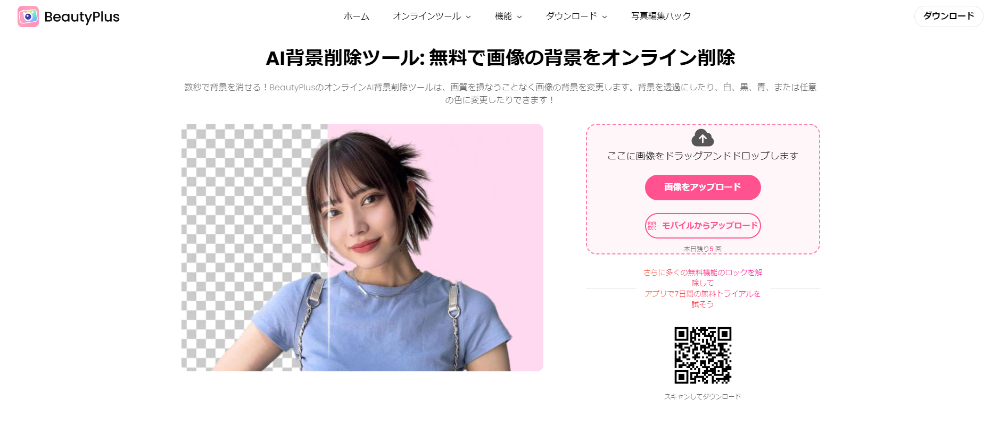
②ピンク色の枠内に画像をドラッグ&ドロップ、または画像をアップロードする
➂背景を透過したら背景カラーや模様を選択
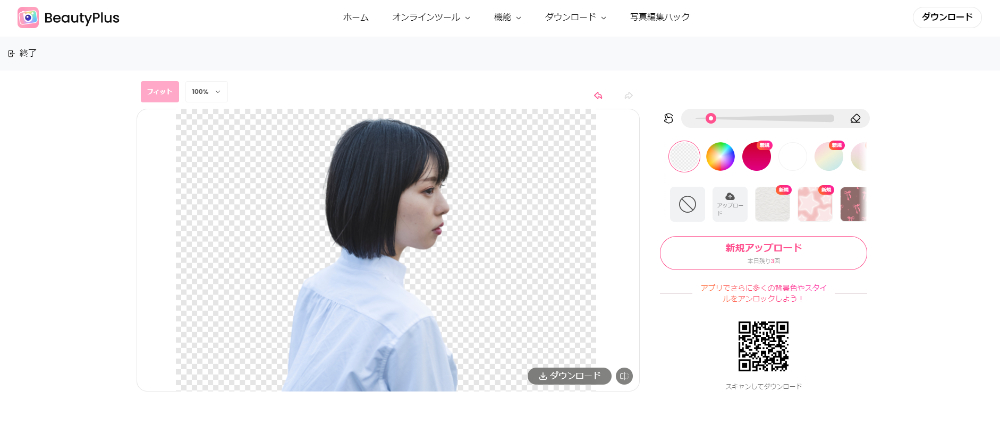
④画像をダウンロードして完成
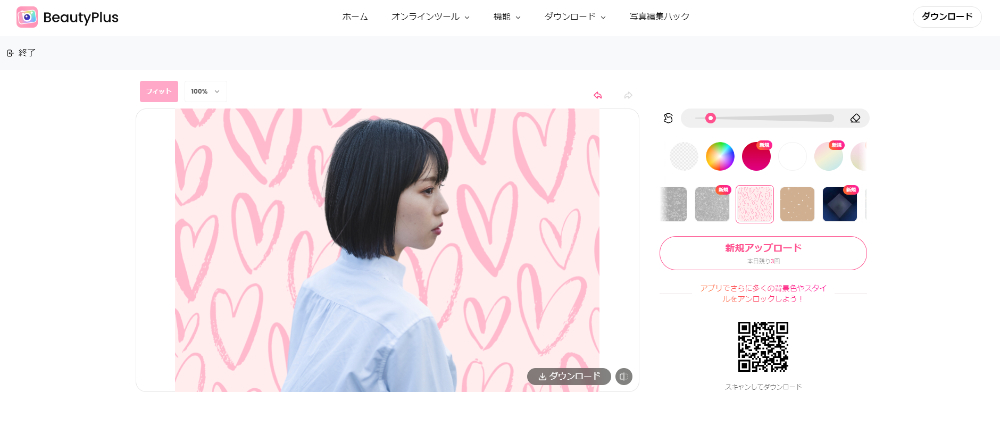
写真内の不要なものを除去する機能
←Before After→

不要なものや人物が写り込んでしまった写真も、『BeautyPlus』のリムーバー機能で解決!不自然さを感じさせない仕上がりが魅力です。
【加工手順】
①画面上部の「オンラインツール」をクリックし、「AIオブジェクトリムーバー」を選択
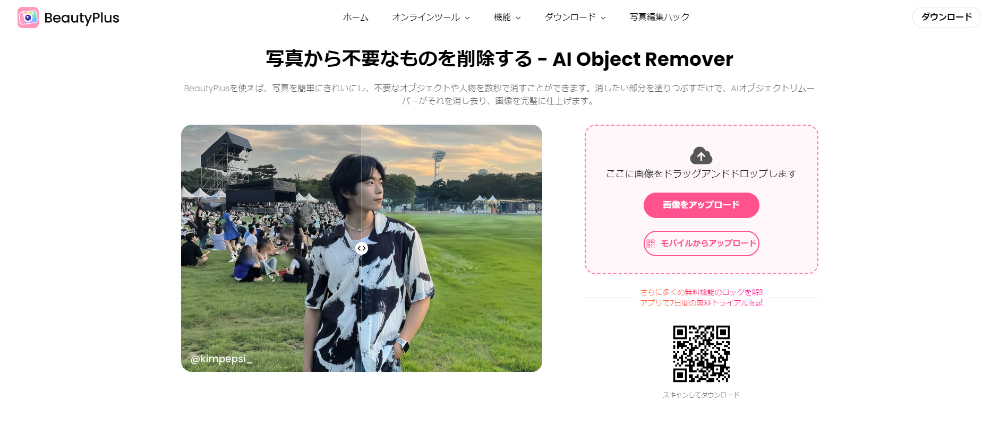
②ピンク色の枠内に画像をドラッグ&ドロップ、または画像をアップロードする
➂消したいものの種類を選択し、画面をなぞり「消去」をクリック
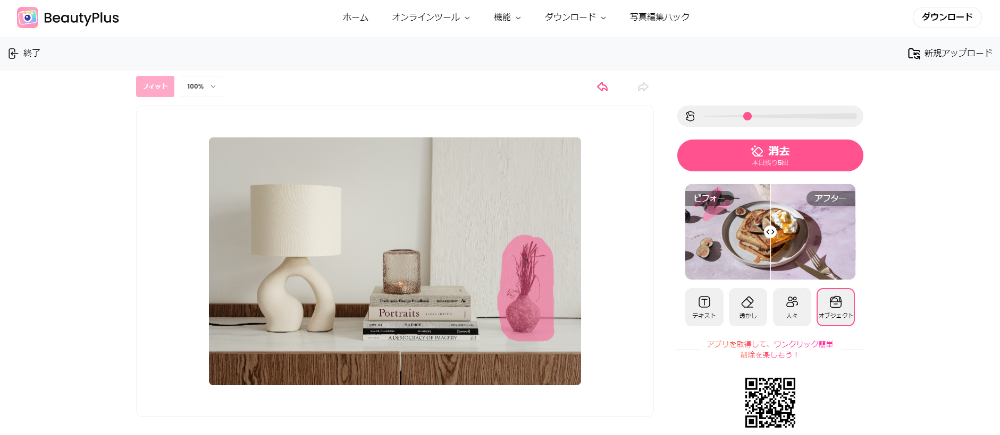
④画像をダウンロードして完成
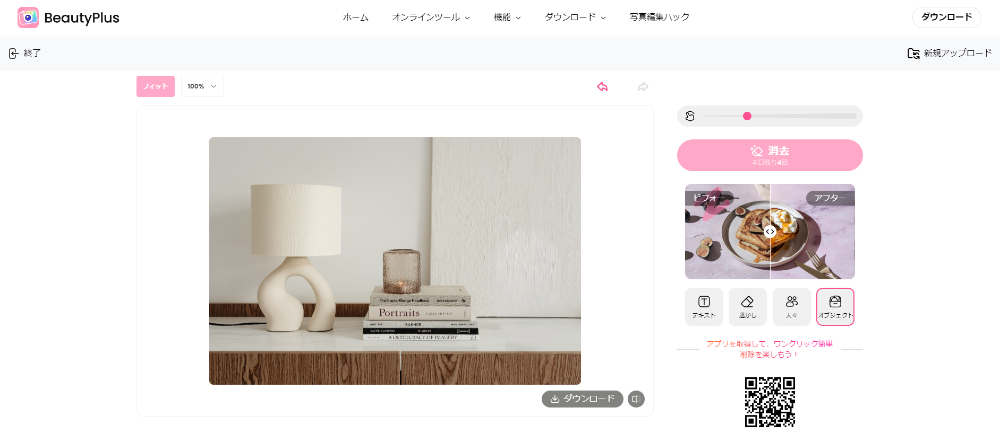
背景を拡張してバランスの良い画像が作れる機能
←Before After→

背景を拡張する機能を使えば、写真の端を自然に広げた画像を作成できます。「もう少し背景が広かったらバランスが良いのに…」そう思ったら、ぜひこの機能を使ってみてください。
【加工手順】
①画面上部の「オンラインツール」をクリックし、「AI画像拡張機能」を選択
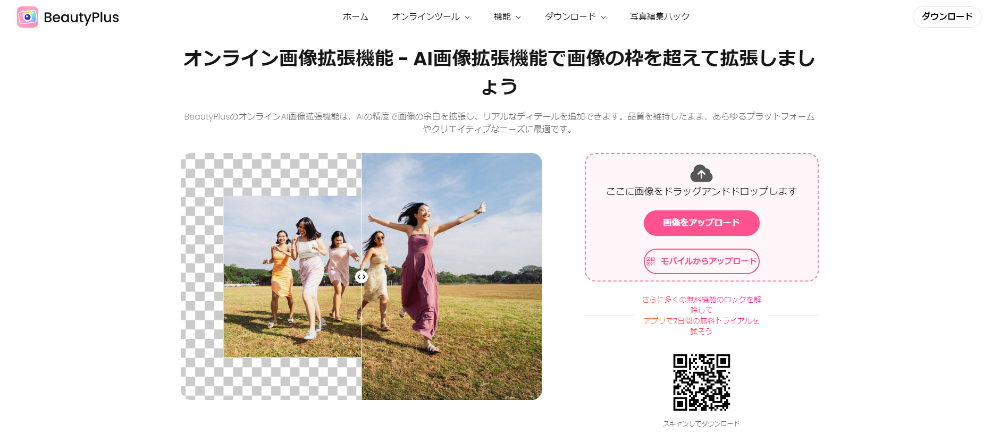
②ピンク色の枠内に画像をドラッグ&ドロップ、または画像をアップロードする
➂完成画像の比率を選び、生成をクリックする
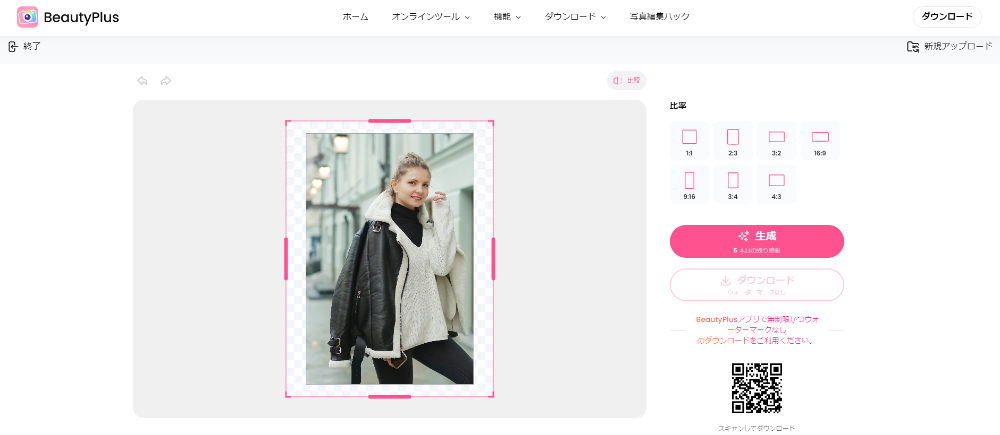
④ダウンロードをクリックして完成
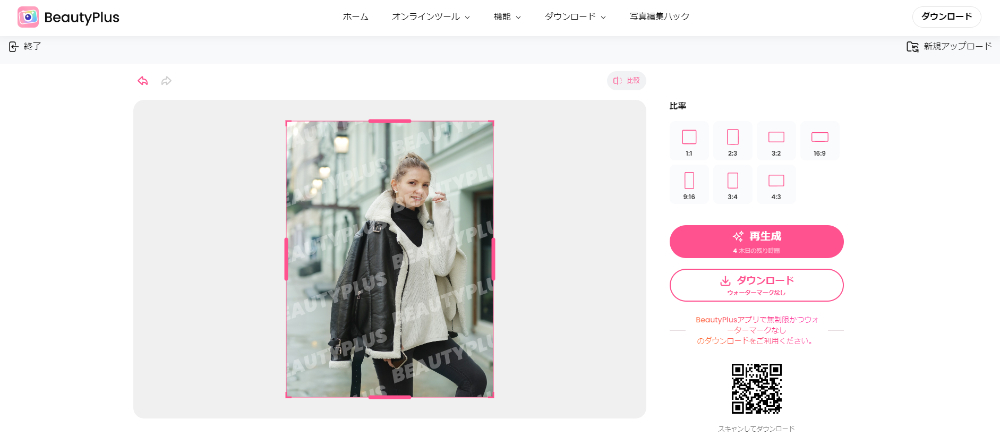
『BeautyPlus』のブラウザは以下のボタンから♡
『BeautyPlus』の活用ポイントを紹介
『BeautyPlus』は多機能性と使いやすさで、加工初心者から上級者まで幅広いユーザーに人気。ここでは、『BeautyPlus』の活用ポイントについて詳しく解説していきます。
日本語フル対応で安心
『BeautyPlus』はメニューや操作説明がすべて日本語なので、英語が苦手な人でも直感的に操作可能。初めて画像加工に挑戦する人や操作に不安がある人でも、迷うことなく簡単に使いこなせますよ。
さまざまな利用シーンに対応
『BeautyPlus』はSNS用の映える写真加工やうちわ文字の作成など、幅広く活用可能。日常のちょっとした加工から特別なイベントの準備まで、あらゆるシーンで役立ちます。
画像編集ができるその他おすすめブラウザ4選
画像編集ができるおすすめブラウザを「機能の豊富さ」「トレンドへの対応」「無料で使える範囲」「操作のしやすさ」の項目で評価しました。(一番評価の高いものをA、一番評価の低いものをDとしています)
また、そのブラウザをおすすめしたい人についても紹介しているので、ぜひ選ぶときの参考にしてくださいね(^^)/
<評価軸>
・機能の豊富さ:搭載している機能の数で評価しました
・トレンドへの対応:流行の画像が作れるかどうかで評価しました
・無料で使える範囲:月額課金をしなくても使える機能の多さで評価しました・操作のしやすさ:操作に戸惑うことなく加工ができるかどうかで評価しました
プロンプトを入力して画像生成もできる『Fotor』
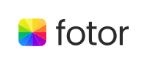
【合計点数】
合計点数は70点満点中58点。「明るさ」「コントラスト」などの基本的なものから人物補正、写真をイラスト化する機能などかなり充実しています。ですが広告が常に表示されていたり、AIを活用した機能は月額課金が必要だったりといった点が少し気になりました。
【機能の豊富さ:A】
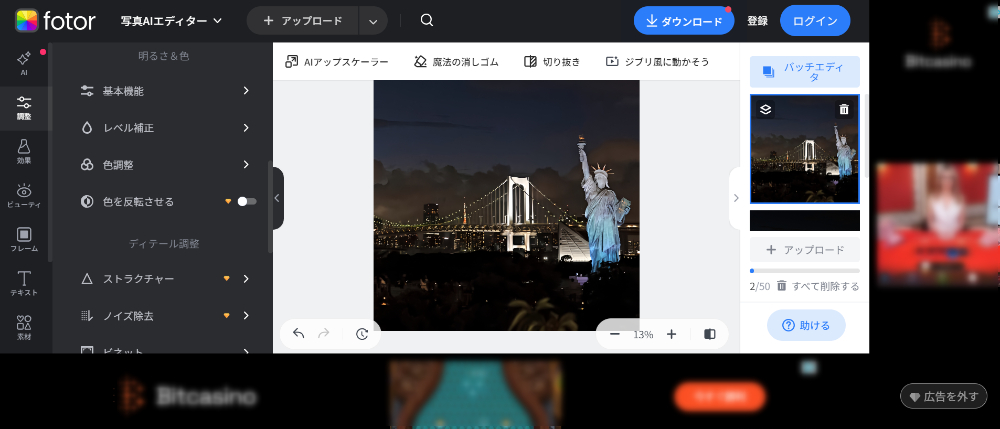
「明るさ」「コントラスト」などの基本的な加工機能はもちろん、美肌やメイクといった人物の補正機能も充実。加工に関する機能は全部で60種類以上搭載しています。
【トレンドへの対応:B】
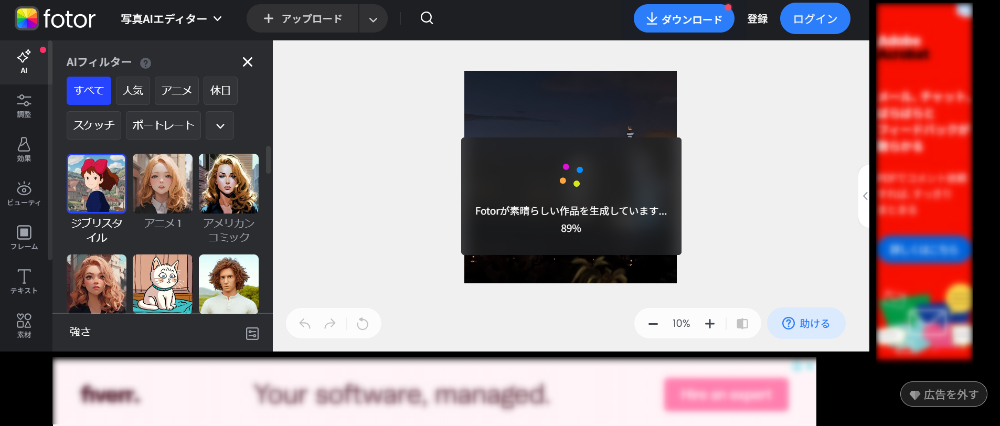
写真をイラスト風にしたり、粘土風にしたりする機能を搭載しているので、SNSで人気の画像を作成することができます。ですが無料のままだと完成画像にロゴが入ってしまうので、まずは使い心地や完成度を見てから、月額課金を検討してみるといいでしょう。
【無料で使える範囲:C】
一部有料素材や機能はありますが、無料のままでも基本的な編集機能は使用できます。
【操作のしやすさ:B】
「調整」「効果」「AI」などカテゴリごとに機能が分けられているので、どこに何の機能があるのかわかりやすいのが特徴。ですが広告が常に表示されているので、若干見にくいのが気になりました。
<こんな人におすすめ>
AIを活用した機能が充実しているので、写真をイラスト化する、プロンプトを入力して画像を生成するなどイラスト風の画像を作成したい人におすすめです。
ログインは必要だけどおしゃれなテンプレートが豊富

【合計点数】
合計点数は70点満点中56点。機能はかなり充実していますが、しっかりと使いこなすには慣れが必要なので加工初心者には若干難度が高め。ですが使いこなせるようになれば、プロが作成したようなセンスのある画像を作ることができます☆
【機能の豊富さ:A】
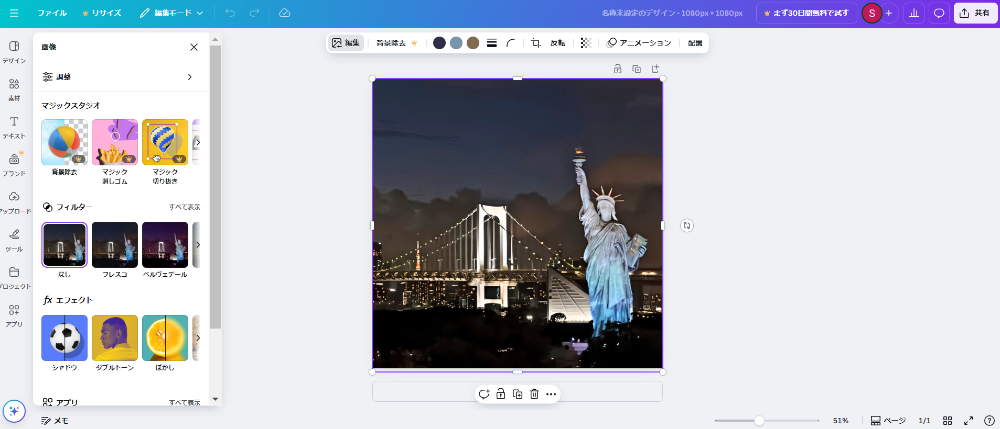
「背景透過」「写真のイラスト化」「不要な物の削除」など30種類以上の機能を搭載しています。ステッカーや文字入れで装飾をすることもできるので、自分好みの画像を作成することが可能です。
【トレンドへの対応:B】
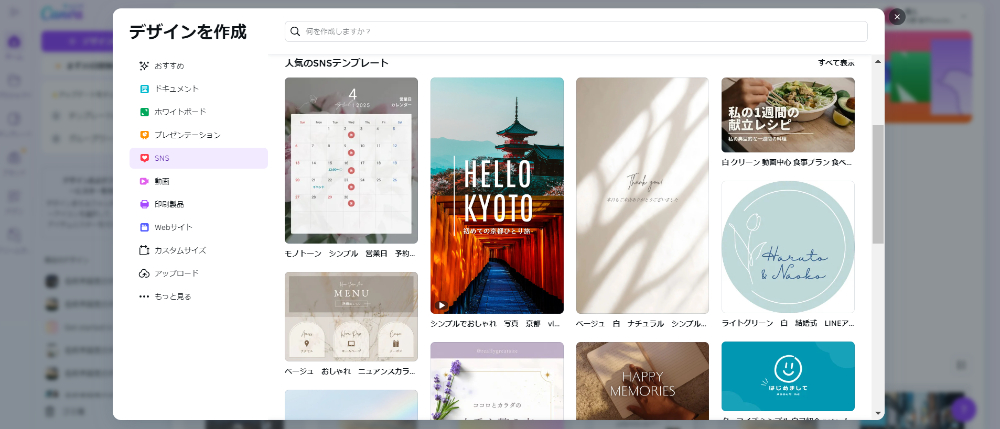
SNSで人気のトレンド加工はできますが、有料素材が若干多いのが気になりました。
【無料で使える範囲:C】
背景を除去したり、自動でサイズ変更をしたりするなどの機能、そしてテンプレートやフォントといった素材は一部有料。ですが、無料のままでも満足のいく画像を作ることができます。
【操作のしやすさ:C】
かなり多機能なので、使いこなすには慣れが必要です。
<こんな人におすすめ>
SNS投稿用、ポスター作成、Youtubeのサムネイルなど、テンプレートの種類が豊富。テンプレートを使って、センスのある画像を簡単に作成したい人におすすめです。
登録&メールアドレス不要で利用できる『バナー工房』

【合計点数】
合計点数は70点満点中52点。搭載している機能はすべて無料で使用でき、よく使用する機能はブックマーク用のページが用意されているのが親切だなと思いました。
【機能の豊富さ:A】
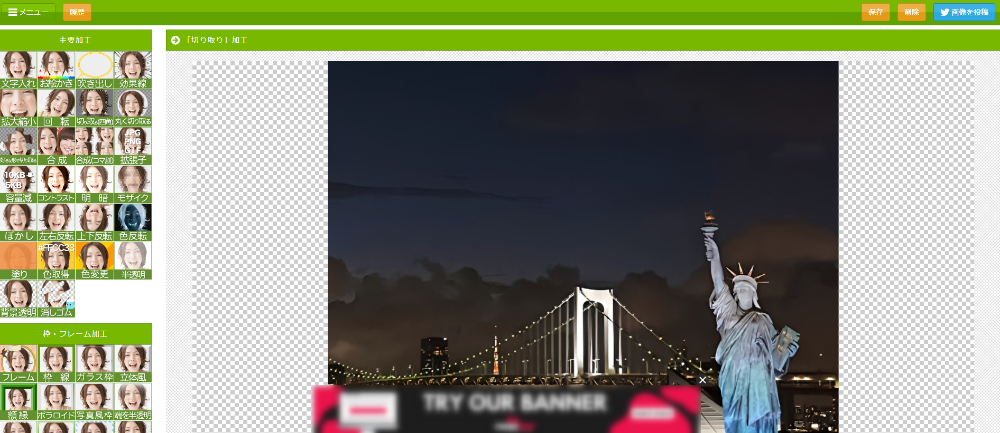
「文字入れ」「コントラスト調整」など20種類以上の機能を搭載しています。
【トレンドへの対応:D】
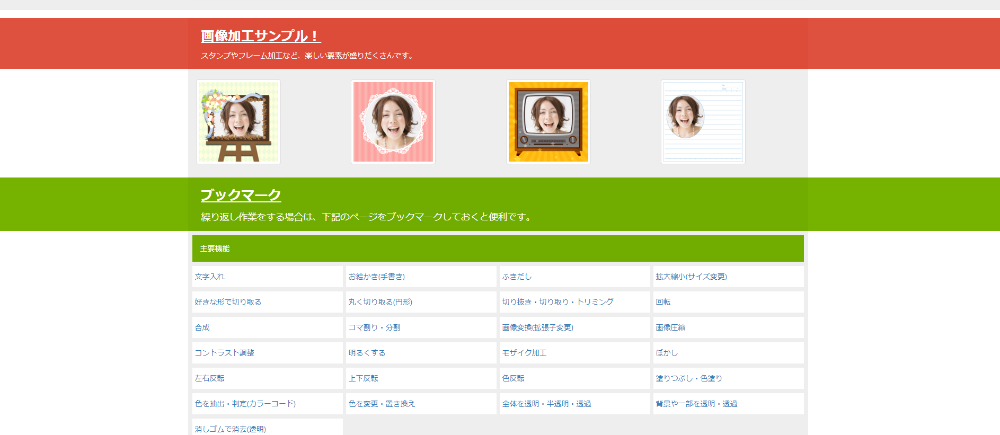
汎用性が高い機能は充実していますが、フレームやスタンプなどのデザインが少し古く感じるので、トレンド感のある画像を作成することはできません。
【無料で使える範囲:A】
搭載されている機能やスタンプなどは、すべて無料で使用できます。
【操作のしやすさ:D】
画面の左側に加工例のサムネイルが表示されているので、どういった機能なのかわかりやすいのが特徴。ですが加工写真を小さく表示することができないので見にくく、たまに加工途中に広告が表示されてしまい、加工が中断されるのが気になりました。
<こんな人におすすめ>
トレンド感のある画像を作ることはできませんが、搭載している機能はすべて無料で使用可能。画像を明るくする、トリミングするなど基本的な加工をしたいという人におすすめです。
フィルターやエフェクトが充実している『BeFunky』

【合計点数】
合計点数は70点満点中47点。基本的な機能やフィルター、エフェクトなどは豊富ですが、無料のままだと使用できる機能や素材が少ないのが気になりました。
【機能の豊富さ:A】
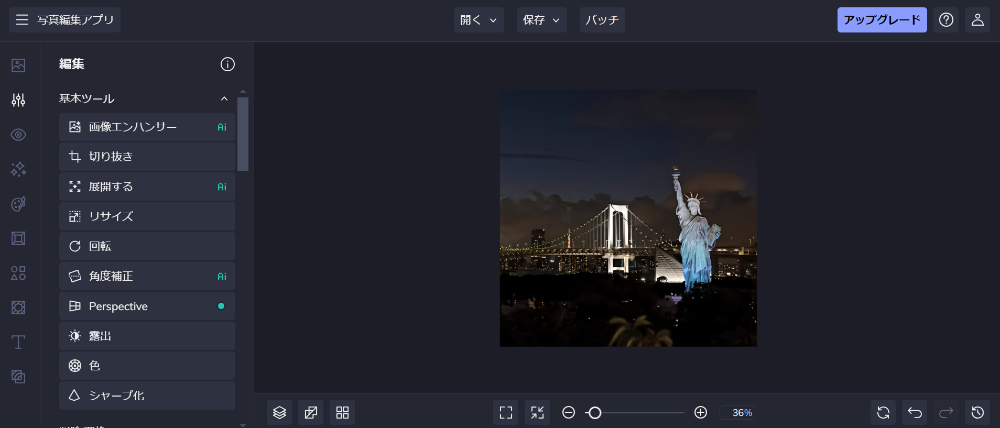
「リサイズ」「露出」「カラーミキサー」など60種類以上の機能を搭載。写真の明るさや色味を補正するための機能がかなり充実しています。
【トレンドへの対応:C】
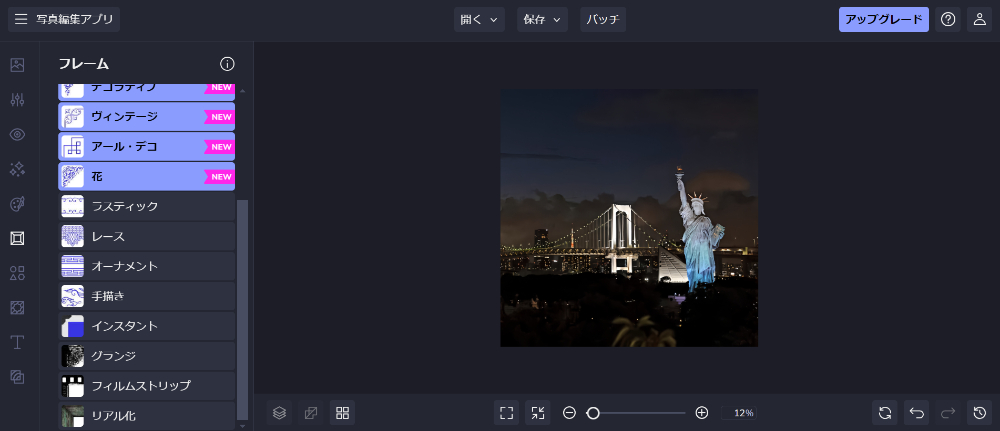
ポラロイド風、フィルム風などエモい画像が作れる素材が豊富。ですが写真を粘土風にしたり、ジブリ風にしたりするといった、最新のトレンド加工をすることはできません。
【無料で使える範囲:D】
有料機能や素材も試すことはできますが、画像を保存するには月額課金に登録する必要があります。
【操作のしやすさ:D】
初めて操作するときは、翻訳されていないので手順に沿って日本語に変える手間があります。また機能のチュートリアルもありますが、翻訳されていないのでわかりにくいのが気になりました。
<こんな人におすすめ>
フィルム風のフィルターやエフェクトが豊富。エモい画像を作成したいという人におすすめです。
自分に合ったツールを使って画像編集を楽しもう
この記事では、おすすめの画像編集サイトやブラウザを使用するメリットなどを紹介してきました。ブラウザで利用できる画像編集ツールは、加工初心者向けのシンプルなものから、上級者向けの高機能なものまでさまざま。最初は自分にとって使いやすそうなツールを試してみることが大切です。実際に使用してみることで、操作感や機能性が自分のニーズに合っているかをしっかり確認できるでしょう。
そしてこの記事で紹介した『BeautyPlus』は、初心者でも直感的に操作可能。トレンド感のある画像を作ったり、不要なものを削除したりできる便利な機能を多数搭載しています。『BeautyPlus』はユーザーの写真のクオリティを上げたい、SNS映えする加工をしたい、そんな思いを叶えます。
どの画像編集ブラウザを使うか迷ったときは、ぜひ『BeautyPlus』を活用して、画像編集の楽しさを体験してみてくださいね❣
『BeautyPlus』のブラウザは以下のボタンから♡




