
インスタストーリーをもっとおしゃれに!センスが光る加工アイデアとおすすめアプリを紹介
インスタのストーリーは投稿してから24時間が経過すると自動で消えてしまいますが、せっかく投稿するならリアクションが貰えるようなおしゃれな仕上がりにしたいですよね♡
でもおしゃれにしたいけれど、具体的にどうすればいいのか悩んだ経験がある人も多いはず。
そんな加工初心者さん必見!この記事では、簡単におしゃれなストーリーを作れるアイデアや、ストーリー作成に役立つアプリをわかりやすく紹介していきます(^O^)/
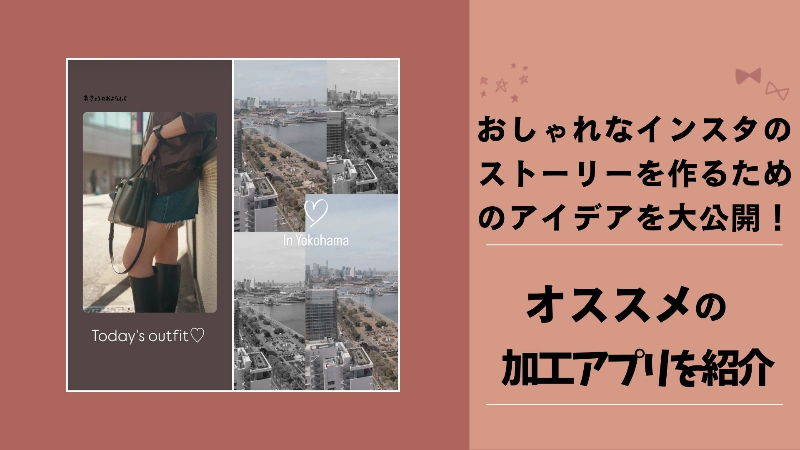
加工初心者におすすめ!基本的な加工テクニック
インスタのストーリーをおしゃれにする第一歩は、まず基本的な加工テクニックを覚えること。ここではインスタだけで完結する加工アイデアを紹介します❣
複数枚の写真を並べて作るコラージュ風加工

ストーリーに写真を2枚以上載せるだけで簡単におしゃれなコラージュ画像が完成します。コラージュ画像を作るときのコツとして、ただ写真を配置するだけでなく、英字も一緒に配置するとさりげないアクセントになり、おしゃれな仕上がりになります♡
【加工手順】
①プロフィール画面を開いて「+」をタップし、「ストーリーズ」を選択
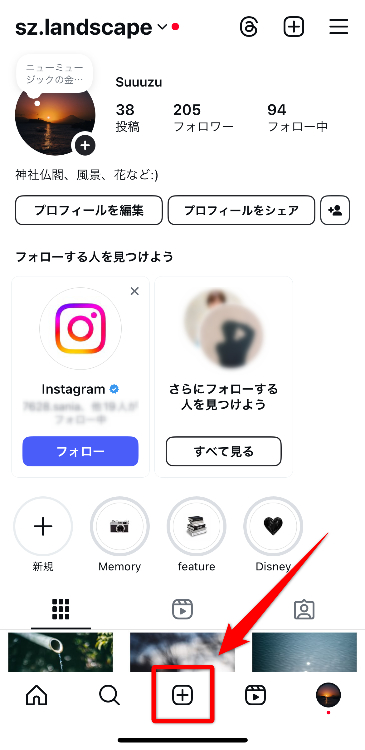
②「レイアウト」アイコンをタップする
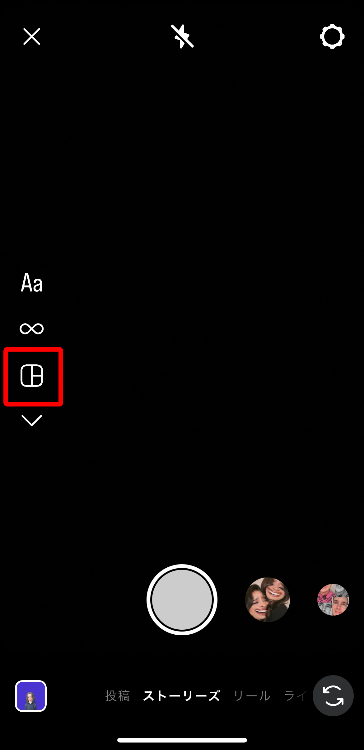
➂「グリッド数」を選ぶ
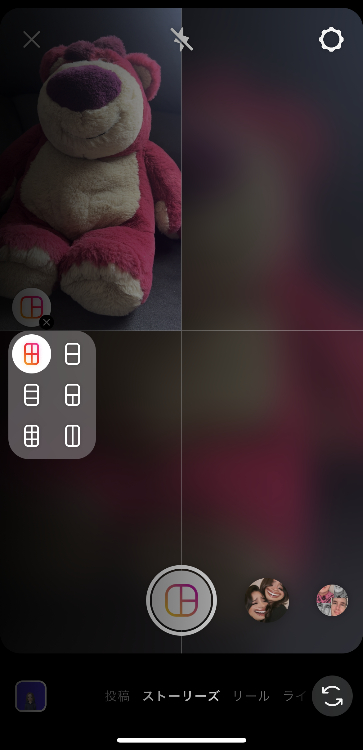
④使用する写真をグリッドの数だけ選び、「✓」ボタンをタップ
⑤「Aa」を選択して文字を入力し、好みのフォントを選ぶ
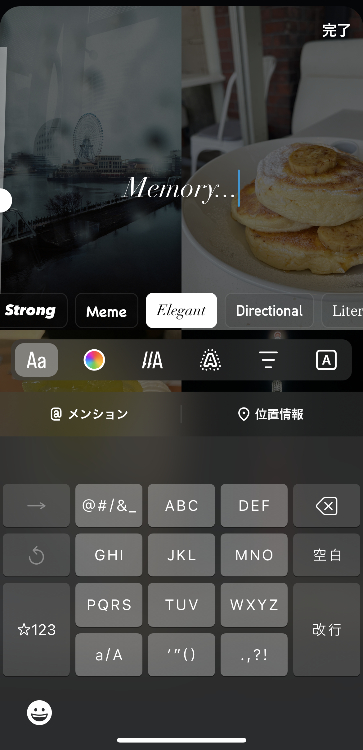
⑥好きな位置に配置して投稿する
背景色を塗りつぶしてメリハリを出す
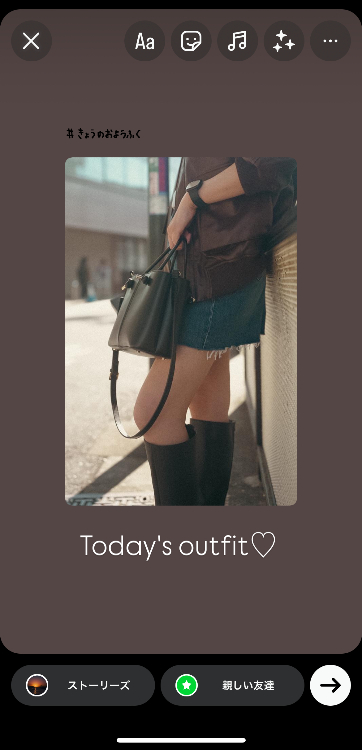
背景を好きな色で塗りつぶして、その上に写真やテキストを配置するだけで、メリハリのある画像が作れます。背景の色によって写真の雰囲気を手軽に変えられるのも魅力です。
【加工手順】
①ストーリーの作成画面で加工したい写真を選び、三点リーダー「・・・」をタップして「落書き」を選ぶ

②ペンを選び、画面を長押しして塗りつぶす
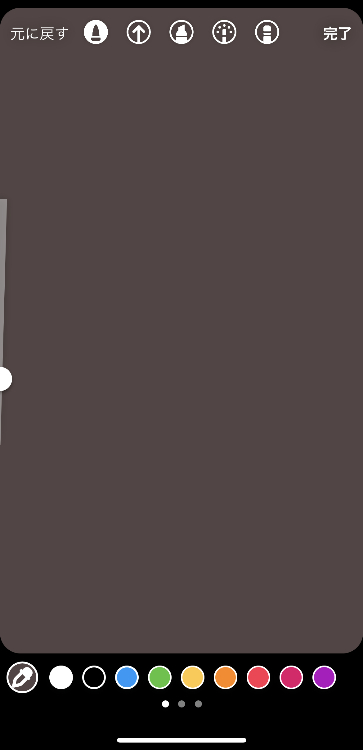
➂前項で紹介したコラージュと同じ手順で写真を追加して投稿する(このとき文字を入れたり、GIFスタンプを追加したりするのもおすすめ)
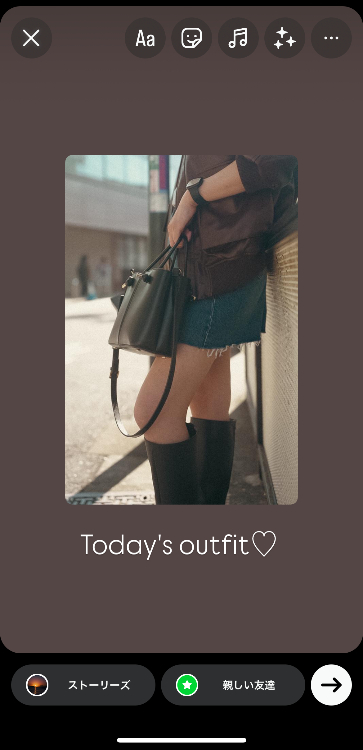
GIFスタンプで動きのあるストーリーに変身

ストーリーに視覚的なおもしろさを加えるならGIFスタンプがおすすめ。手描き風のものやトレンド感のあるデザインを取り入れるだけで、ぐっとおしゃれな仕上がりになりますよ♡
【加工手順】
①ストーリーの作成画面で加工したい写真を選び、ステッカーボタンをタップ

②メニューを表示させて「GIF」を選択する
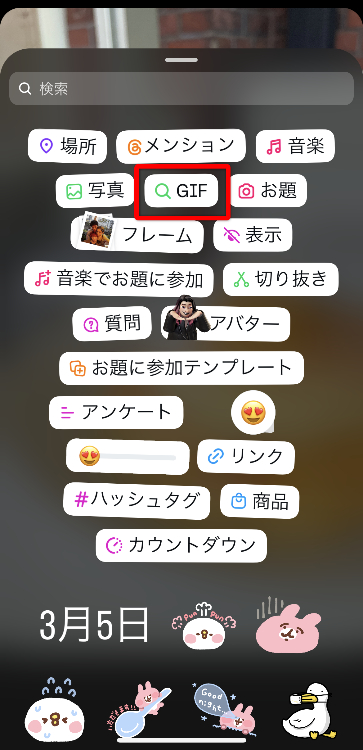
➂検索欄に「キラキラ」「手描き」などのワードを入れて好きなものを選ぶ
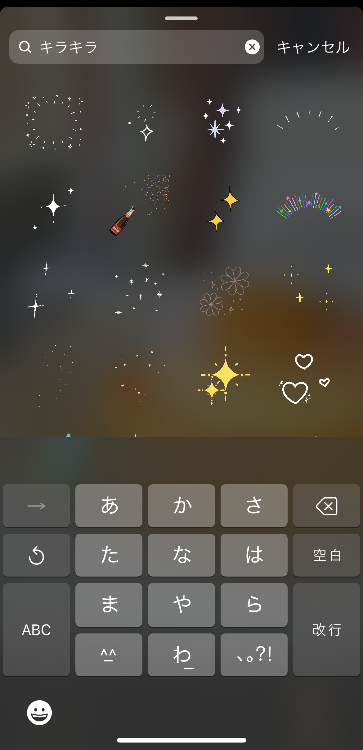
④GIFスタンプを好きな位置に配置して投稿する

エフェクトで雰囲気を変える

ストーリーにエフェクトを使えば、フィルム風にしたり、写真や動画を4分割にしたりと手軽に雰囲気を変えられます。好きなエフェクトを選ぶだけでいいので、加工初心者にもおすすめ♡
【加工手順】
①ストーリーの作成画面で加工したい写真を選び、エフェクトボタンをタップ

②好みのエフェクトを選び、完了を選択
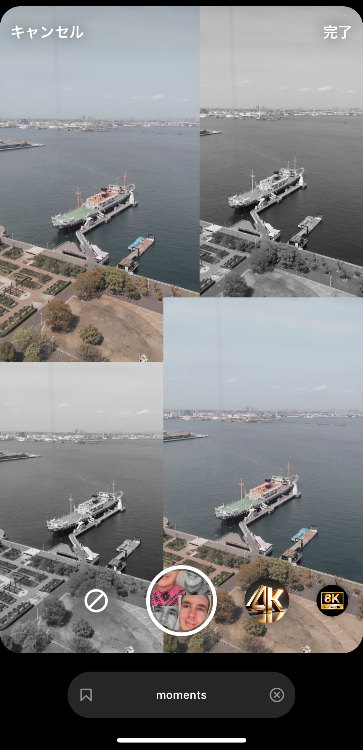
➂投稿して完成(エフェクトだけで物足りなかったら、文字やGIFスタンプを追加するのもおすすめ)
基本を覚えたらワンランク上の加工方法にチャレンジ
基本的なテクニックを覚えたら、次は少し凝った加工法にチャレンジしてみましょう!
といっても難しい操作は無いので、まずは気軽に試してみてください(^O^)/
今っぽさを出すなら落書き加工で決まり

ペンツールを使って写真や動画に手描き風の線や点、イラストを追加するだけでいいから簡単。手描きのラフっぽさがイマドキ感を演出します☆彡
【加工手順】
①ストーリーの作成画面で加工したい写真を選び、三点リーダー「・・・」をタップして「落書き」を選ぶ
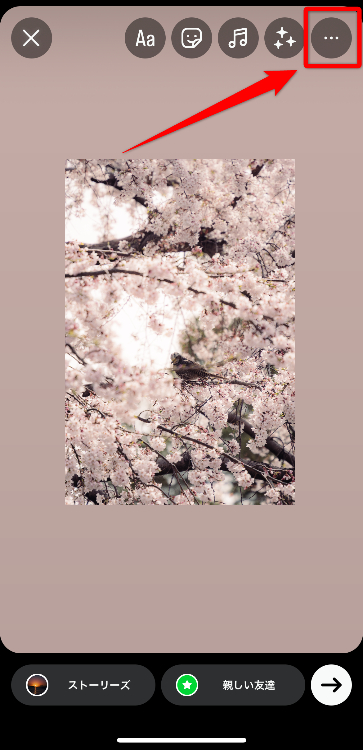
②使用するペンを選ぶ(おすすめはネオンペン。キラキラしていてかわいいですよ♪
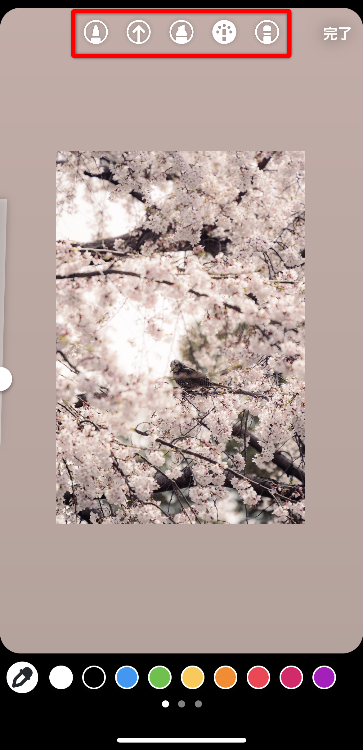
➂画面をなぞって花を描いたり、写真を囲ったりして装飾をする

④完了をタップして投稿する
アニメーションフォント+英字でおしゃれな仕上がりに

アニメーションフォントを使い、英字テキストを加えるとこなれたデザインに。動きのある文字がさりげないアクセントになるので、簡単にセンスのある投稿画像が作れます。
【加工手順】
①「Aa」ボタンをタップして文字を入力し、好みのフォントを選ぶ

②「タイプライター」「ポップ」「ジャンプ」の中から選ぶ
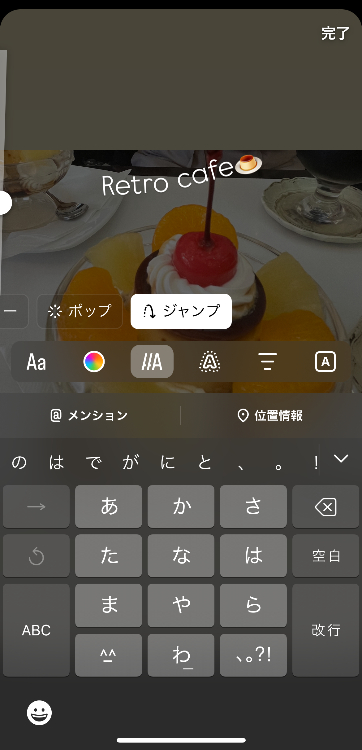
➂完了をタップして投稿する(このときGIFスタンプやペンなどで装飾するのも◎)
メンションやタグで顔隠し

ストーリーで顔を隠したいときは、メンションやタグを活用するのがおすすめ。自然に顔を隠しながらセンスをアピールできます。また、友達や彼氏と一緒に撮った写真をストーリーに載せるときにもおすすめ♪
【加工手順】
①「Aa」ボタンをタップして「@メンション」を選択

②タグ付けしたいユーザー名を入力する
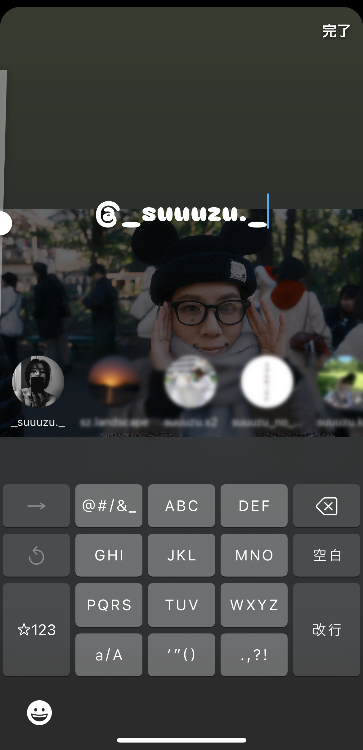
➂「完了」をタップして、文字を目の位置に置いて投稿する

切り抜き機能を使ったオリジナルスタンプ加工

ストーリーの「切り抜き」機能を使うと、オリジナルのスタンプを作成できます。切り抜いた写真を配置すれば、何気ない写真もあっという間に個性的な画像に大変身します❣
【加工手順】
①ストーリーの作成画面で加工したい写真を選び、ステッカーボタンをタップ

②メニューを表示させて「切り抜き」を選択する
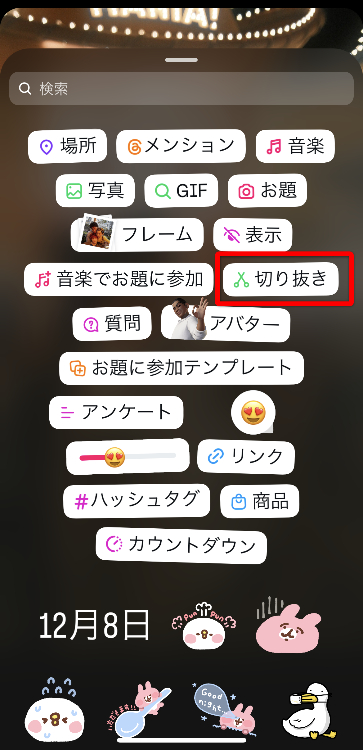
➂被写体がしっかり写っている画像を選ぶ
④「スタンプを使う」をタップする
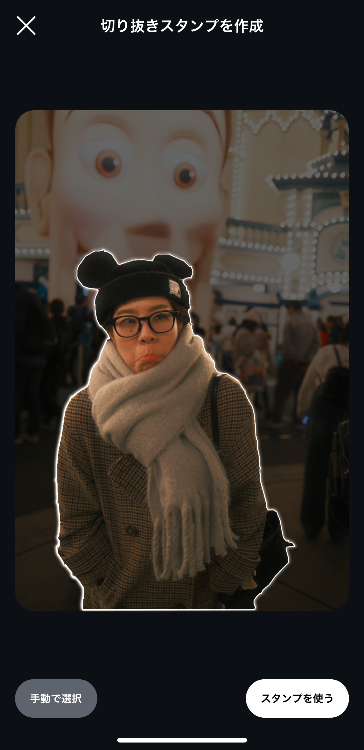
⑤切り抜いた写真を配置して投稿する
『BeautyPlus』を使えばインスタストーリーがおしゃれに変身!おすすめの機能を紹介
インスタ内の機能だけでも十分おしゃれな加工ができますが、『BeautyPlus』を活用するとさらにおしゃれな仕上がりになります♬
美肌補正から動画編集まで幅広い機能を搭載している『BeautyPlus』を使えば、プロが作成したような画像が手軽に作成可能。
ここでは『BeautyPlus』に搭載されている機能を詳しく解説していきます(^^)/
簡単に盛れる美肌&顔補正機能
←Before After→

ワンタップで肌をきれいに見せたり、顔の輪郭やパーツを微調整したりできる機能が充実!違和感がない自然な仕上がりで、盛れる人物加工が簡単にできます。
写真をイラスト化する機能も満載!
←Before After→

撮影した写真をイラスト風に変える加工が可能。手描き風やアート風のデザインで、ほかのユーザーの投稿と差をつけられる、個性的なストーリーが作れます☆また『BeautyPlus』は、写真をイラスト化する機能のほとんどが無料のままでも使用できるのがうれしいところです❣
エモいフィルターが勢ぞろい
←Before After→
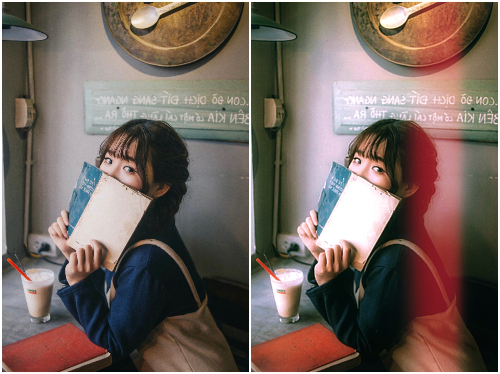
▲フィルターの「F39」を使用
『BeautyPlus』には多彩なフィルターがあり、簡単に写真や動画の雰囲気を変えることができます。SNSで人気のエモいフィルターも豊富。手軽にトレンド感のある画像を作成できます。
撮影時に使えるARスタンプが充実
←Before After→

動物の耳やかわいいエフェクトがついたARスタンプが撮影時に使えます。撮影のときだけでなく、スマホ内の写真にも使用できるので安心してくださいね。おもしろ系のARスタンプも充実しているので、ストーリーに遊び心を加えて楽しい投稿画像に仕上げましょう❣
ファッション雑誌のようなおしゃれなフォントが豊富

ファッション雑誌などで見るような、おしゃれなフォントや手書き風の文字がそろっています。シンプルな写真にテキストを加えるだけで、ストーリーがグレードアップします♬
不要物の除去や細部の編集までできる
←Before After→
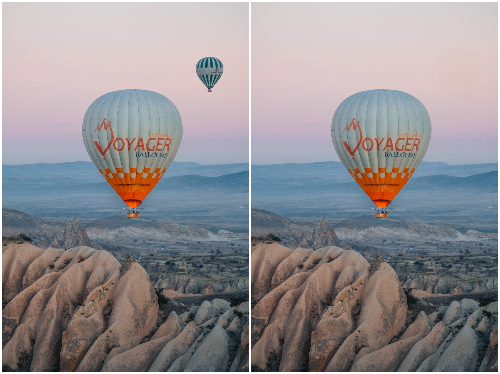
『BeautyPlus』には「リムーバー」機能があり、写真に写り込んだ不要なものを除去できます。さらに背景を透過したり、モザイクをかけたりなど、便利な加工機能がひと通りそろっているのが魅力。ほかのアプリでは複数使い分けが必要な編集も、『BeautyPlus』ならひとつで完結します!
写真だけでなく動画編集も可能
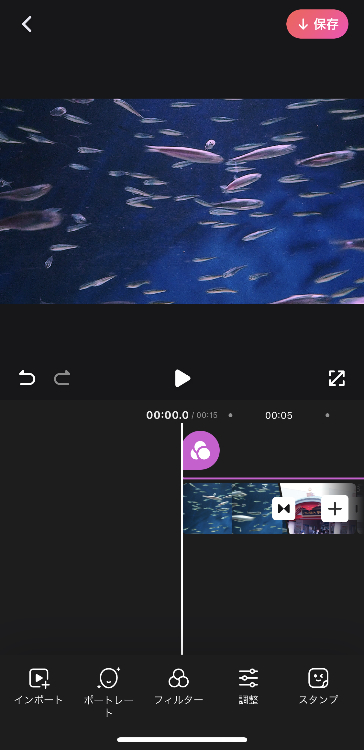
『BeautyPlus』では、動画の編集も簡単に行えます。BGMを追加したり、フィルターを使ったりしておしゃれな雰囲気を演出。動画に登場する人物も補正できるので、盛れる動画作成が可能です♡
さっそく『BeautyPlus』を使っておしゃれなストーリー画像を作ってみよう!
おしゃれなインスタストーリーが作れる、その他おすすめ加工アプリ4選
おしゃれなインスタストーリーが作れるアプリを「おしゃれでクオリティが高いストーリー画像が作れるか」「美肌&顔補正機能の充実度」「写真をイラスト化する機能の有無」「フィルターの豊富さ」「ARスタンプ機能の有無」「フォントの充実度」「便利機能の充実度」「動画編集もできるかどうか」の項目で評価しました。(一番評価の高いものをA、一番評価の低いものをEとしています)
また、そのアプリをおすすめしたい人についても紹介しているので、ぜひ選ぶときの参考にしてくださいね(^^)/
<評価軸>
・おしゃれなストーリー画像が作れるか:おしゃれなストーリー画像が作れるかどうかで評価しました
・美肌&顔補正機能の充実度:肌と顔をより細かく補正できるかどうかで評価しました
・写真をイラスト化する機能の有無:写真をイラスト化する機能の有無で評価しました
・フィルターの豊富さ:搭載しているフィルターの数で評価しました
・ARスタンプ機能の有無:ARスタンプ機能の有無で評価しました
・フォントの充実度:搭載しているフォントの数で評価しました
・便利機能の充実度:搭載している便利機能の数で評価しました
・動画編集もできるかどうか:動画編集に対応しているかどうかで評価しました
アプリのクリエイターが作成したデザインをそのまま使える『Picsart』
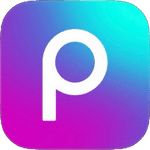
【合計点数】
合計点数は130点満点中108点。多機能なので色々な加工ができますが、有料素材や機能が若干多め。まずは無料のままで使用して、使い心地を試してみるといいでしょう。
【おしゃれなストーリー画像が作れるか:A】
←Before After→
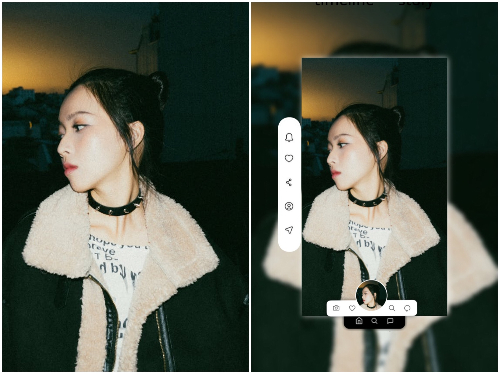
アプリのクリエイターが作成したデザインをそのまま使用できる「リプレイ」機能を搭載。背景をぼかしてインスタの投稿画面風にするなど、手軽におしゃれなストーリー画像を作成できます。
【美肌&顔補正機能の充実度:A】
肌を滑らかにしたり、シミを除去したりなど肌補正機能が充実しています。基本は自動モードで補正しますが、手動モードも搭載しているので、気になる箇所だけを補正することもできます。
【写真をイラスト化する機能の有無:B】
←Before After→

写真をイラスト化する機能はありますが、AIを活用しているものは無料のままだと加工回数に制限があります。
【フィルターの豊富さ:A】

フィルターは180種類以上搭載しています。日常使いしやすい「シンプル」から、個性的な仕上がりになる「マジック」など豊富です。
【ARスタンプ機能の有無:E】
ARスタンプ機能は搭載していません。
【フォントの充実度:C】
フォントは英字と日本語合わせて80種類以上搭載していますが、英字に比べると日本語のフォントは少なめです。
【便利機能の充実度:A】
不要な物の除去、背景を透過、被写体を別のものに置き換えるなど、便利な機能がそろっています。
【動画編集もできるかどうか:A】
『Picsart』は動画編集機能を搭載しています。動画のボリュームを調整したり、自動で文字起こしをしたりと多機能です。
<こんな人におすすめ>
アプリのクリエイターが作成したデザインを、そのまま自分の写真に適用できるのが魅力。個性的なデザインが豊富なので、アーティスティックなストーリーを作成したい人におすすめです☆彡
おしゃれな素材が多数そろう『Canva』

【合計点数】
合計点数は130点満点中84点。便利な機能も多くテンプレートの種類も豊富ですが、使用するには月額課金必須の機能と素材が多いのが気になりました。
【おしゃれなストーリー画像が作れるか:A】
←Before After→

インスタのストーリー用のテンプレートがたくさんそろっています。どれもクオリティが高いので、加工初心者でもセンスがあるストーリー画像を簡単に作れます。
【美肌&顔補正機能の充実度:C】
美肌補正機能は搭載していますが、顔補正機能は無し。また美肌補正も細かく調整することはできません。
【写真をイラスト化する機能の有無:E】
写真をイラスト化する機能は搭載していません。
【フィルターの豊富さ:C】
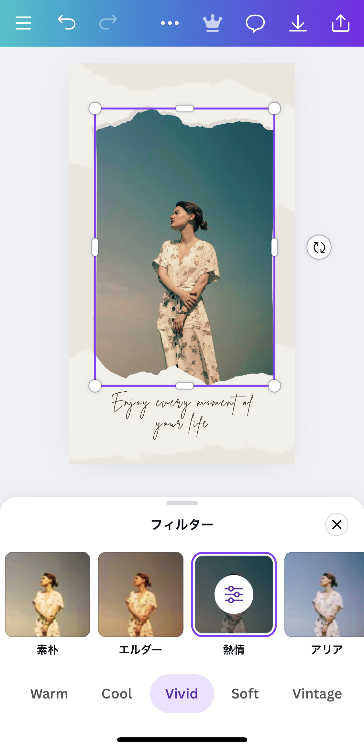
フィルターの数は50種類以上。「Warm」や「Vintage」などジャンルごとに分かれているので、好みのものを探しやすいのが魅力です。
【ARスタンプ機能の有無:E】
ARスタンプ機能は搭載していません。
【フォントの充実度:A】
フォントの種類は300種類以上搭載。日本語や英語、韓国語までそろっています。
ですが月額課金しないと使えないものが多めです。
【便利機能の充実度:A】
背景や不要な物を除去する機能、シームレス合成など便利な機能をたくさん搭載していますが、使用するには月額課金が必要です。
【動画編集もできるかどうか:C】
動画の長さを変えたり、トランジションを追加したりといった細かい編集はできませんが、動画用のテンプレートがあります。
<こんな人におすすめ>
Vlogやビジネス、誕生日などさまざまなシーンに対応。テンプレートを使ってまずは土台を作成し、それからフィルターやフォントのデザインなどを細かく編集したい人におすすめです。
シンプルで大人かわいいストーリーを作りたいなら『Unfold』
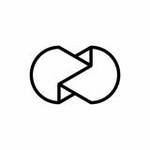
【合計点数】
合計点数は130点満点中63点。全体的にエモいデザインのテンプレートが豊富ですが、無料のままだと使用できるものがひとつのカテゴリにつき1つや2つほどと少なめです。
【おしゃれなストーリー画像が作れるか:A】
←Before After→

レトロなテレビ風やプラスチック風など、少し変わったテンプレートを搭載。シンプルなデザインなので、大人っぽく仕上がるのが魅力です。
【美肌&顔補正機能の充実度:E】
美肌&顔補正機能は搭載していません。
【写真をイラスト化する機能の有無:E】
写真をイラスト化する機能は搭載していません。
【フィルターの豊富さ:D】
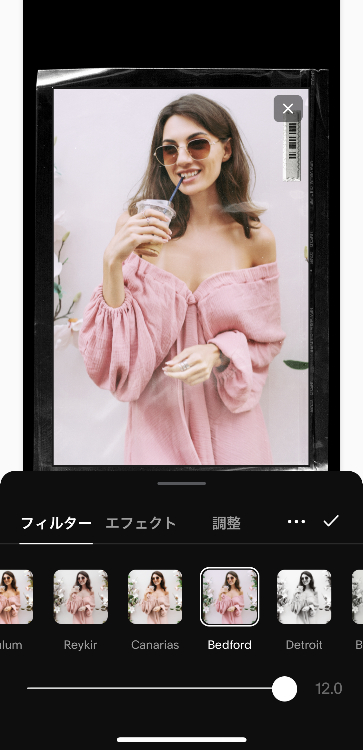
搭載しているフィルターは20種類以下とかなり少ないのが気になりました。
【ARスタンプ機能の有無:E】
ARスタンプ機能は搭載していません。
【フォントの充実度:C】
50種類以上のフォントを搭載しています。しかし太字にしたり、背景色を追加したりと細かく調整することが可能です。
【便利機能の充実度:E】
便利機能は搭載していません。
【動画編集もできるかどうか:C】
細かい動画編集はできませんが、動画用のテンプレートは搭載しています。ですが無料のままだと使用できるデザインはかなり少ないです。
<こんな人におすすめ>
全体的にシンプルなデザインをしていますが、フィルム風やカセットテープ風などレトロなデザインが充実。エモいストーリー用の画像を作りたい人におすすめです。
動きのあるテンプレートでより魅力的に仕上がる『Clay』

【合計点数】
合計点数は130点満点中50点と低め。搭載している機能が少ないぶん、どこに何の機能があるのかわかりやすいのが魅力。直感的に操作できます。
【おしゃれなストーリー画像が作れるか:B】
←Before After→

コラージュ風のストーリー画像が作成できますが、どれもシンプルな仕上がりなのでデザインによっては少し物足りなさを感じます。
【美肌&顔補正機能の充実度:E】
美肌&顔補正機能は搭載していません。
【写真をイラスト化する機能の有無:E】
写真をイラスト化する機能は搭載していません。
【フィルターの豊富さ:D】
フィルターの種類は20種類以上と少なめで、無料のままだと使用できるフィルターはかなり少ないです。
【ARスタンプ機能の有無:E】
ARスタンプ機能は搭載していません。
【フォントの充実度:E】
フォント機能は搭載していません。
【便利機能の充実度:D】
背景を透過する、AIが写真に合ったデザインを提案してくれる、AIが自動でレタッチを行うなどの便利機能を搭載していますが、どれも有料機能です。
【動画編集もできるかどうか:E】
動画編集はできません。
<こんな人におすすめ>
コラージュ機能に特化しているのが特徴。シンプルだけどおしゃれなストーリー用のコラージュ画像を作りたい人におすすめです♬
あなたにおすすめの記事はこちら
インスタのストーリーは加工テクニックを覚えれば、誰でも簡単におしゃれにできる
この記事では、簡単におしゃれなストーリーを作れるアイデアや、ストーリー作成に役立つアプリをわかりやすく紹介してきました。インスタのストーリーはちょっとしたコツやテクニックを覚えるだけで、ぐっとおしゃれに変身☆彡
加工初心者は、まずは背景を塗りつぶしたり、手描き加工をしたりして基本の加工法を覚えることが大切です。加工に慣れてきたら、少しアレンジを加えて自分なりに装飾してみるといいでしょう。
また「インスタ内の機能だけでは満足できない」という人は、この記事で紹介した『BeautyPlus』を使うのがおすすめです。おしゃれなフォントやフィルター、補正機能など盛りだくさん!
インスタとアプリの機能を使って、ユーザーの目をひく、おしゃれなストーリーをぜひ作ってみてくださいね♡
おしゃれなインスタストーリーが作れる『BeautyPlus』は以下のボタンからダウンロード
写真加工アプリを選ぶときのポイントやおすすめアプリについて詳しく知りたい人はこちら

