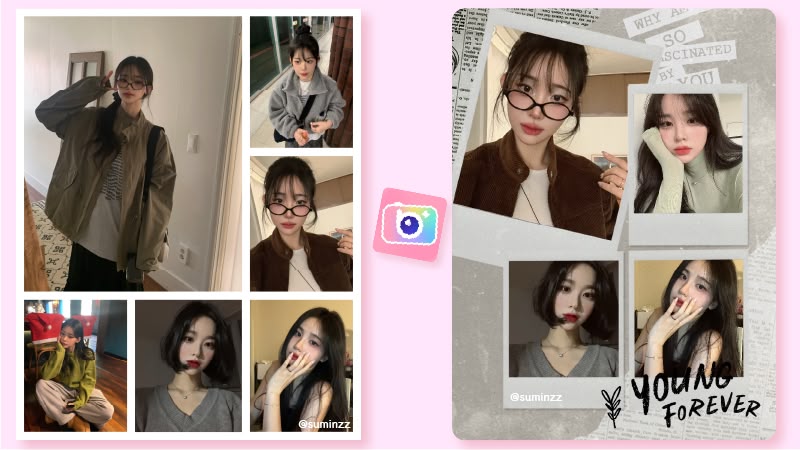Cách chụp ảnh trên máy tính bằng camera có sẵn bao đẹp 2025
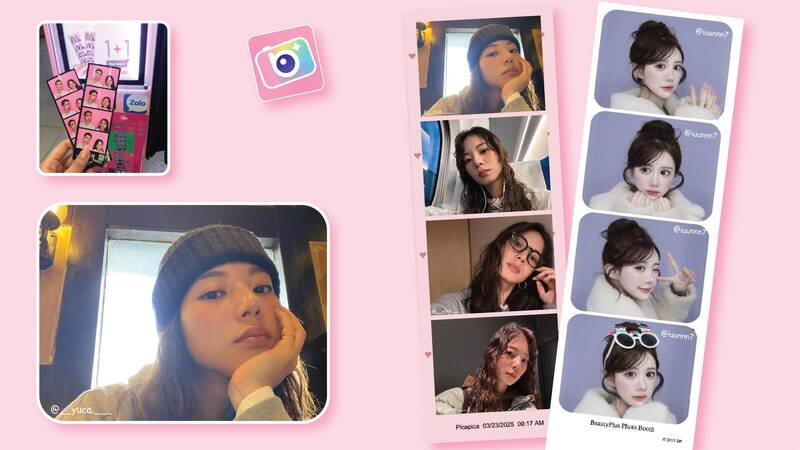
Bạn đã biết cách chụp ảnh trên máy tính bằng camera tích hợp sẵn hay chưa? Nếu có vậy bạn biết làm sao để chụp ảnh từ máy tính sao cho đẹp chưa? Trong bài viết này, hãy cùng tìm hiểu cách dùng máy tính để chụp những bức ảnh đẹp đơn giản, nhanh chóng mà không cần cài đặt phần mềm. Chúng tôi sẽ hướng dẫn bạn làm sao để sử dụng các công cụ trực tuyến như BeautyPlus, PicaPica để tạo ra những bức ảnh đẹp lung linh, độc lạ với bộ lọc màu sắc, sticker và khung ảnh độc đáo. Muốn đơn giản? Có ngày hướng dẫn chụp trực tiếp bằng app mặc định có sẵn trên cả Windows và Mac. Cùng bắt đầu ngay thôi!
Cách chụp ảnh đẹp và ấn tượng đơn giản với camera máy tính
Camera, webcam trên máy tính không “phế”, chỉ có người dùng mình và bạn chưa biết cách khai thác hết sức mạnh của nó thôi. Không cần cài đặt các phần mềm trả phí, chỉ với các công cụ web online là bạn đã có thể “nâng tầm” ảnh chụp bằng camera máy tính rồi.
Chẳng hạn, mỗi lần bạn đi xem phim có hay ghé các quầy chụp hình tự động chụp ảnh các bức ảnh ảo diệu in sẵn không? Mỗi lần chụp như vậy cũng mất từ 50k cho đến 100k rồi – tùy từng địa điểm.
Nhưng giờ mình sẽ chỉ cho bạn cách cũng có được những bức ảnh đẹp như vậy mà chỉ cần dùng camera có sẵn của máy tính nhé. Với hai công cụ trực tuyến là BeautyPlus Online Photo Booth, hoặc PicaPica, bạn sẽ có ngày loạt ảnh đẹp như vậy, mà lại hoàn toàn miễn phí nữa chứ.
1. Chụp ảnh đẹp bằng camera máy tính với BeautyPlus Online Photo Booth
Đầu tiên, hãy cùng mình tìm hiểu cách chụp ảnh trên máy tính bằng camera tích hợp sao cho đẹp với công cụ online BeautyPlus Photo Booth. Giới thiệu qua thì BeautyPlus là một hệ sinh thái chỉnh ảnh toàn diện tất cả trong một, với rất nhiều tính năng được hỗ trợ bởi trí tuệ nhân tạo AI. App di động BeautyPlus được hơn 800 triệu người dùng toàn cầu, đến từ hơn 230 quốc gia sử dụng thường xuyên. Nó cũng cho phép người dùng truy cập nhiều tính năng thông qua phiên bản web online. Và Photo Booth, chụp ảnh đẹp với webcam máy tính, là một trong các tính năng của BeautyPlus được người dùng đánh giá cao.
Với BeautyPlus Online Photo Booth bạn chỉ đơn giản truy cập web là đã có thể chụp được các bức ảnh siêu đẹp không khác gì chụp ngoài quầy – thậm chí là còn tốt hơn. Bạn sẽ không phải mất công đến tiệm nữa, mà có thể thoải mái ngồi ở nhà chụp ảnh, tha hồ tạo dáng, hay làm mặt nũng nịu mà không phải ngại ngùng.
Lo lắng vì sợ ảnh không đẹp? Các bộ lọc của trang web BeautyPlus Photo Booth còn nhiều và đẹp xuất sắc hơn so với tại tiệm. Có hàng trăm sticker cho bạn thỏa sức sáng tạo, chèn vào hình theo sở thích. Và quan trọng hơn cả, chụp bằng BeautyPlus Photo Booth hoàn toàn miễn phí. Bạn còn dễ dàng chia sẻ ảnh với bạn bè, người thân ngay sau khi chụp chỉ bằng một cú nhấp chuột. Rất tiện phải không nào!
Chỉ bằng công cụ miễn phí này là bạn đó có ngay cách chụp ảnh trên máy tính bằng camera có filter siêu đẹp. Cách chụp ảnh trên máy tính bằng camera có sẵn với BeautyPlus Online rất đơn giản. Bạn chỉ cần:
Bước 1: Truy cập trang BeautyPlus Online Photo Booth. Nhấn vào nút “Bắt đầu”.
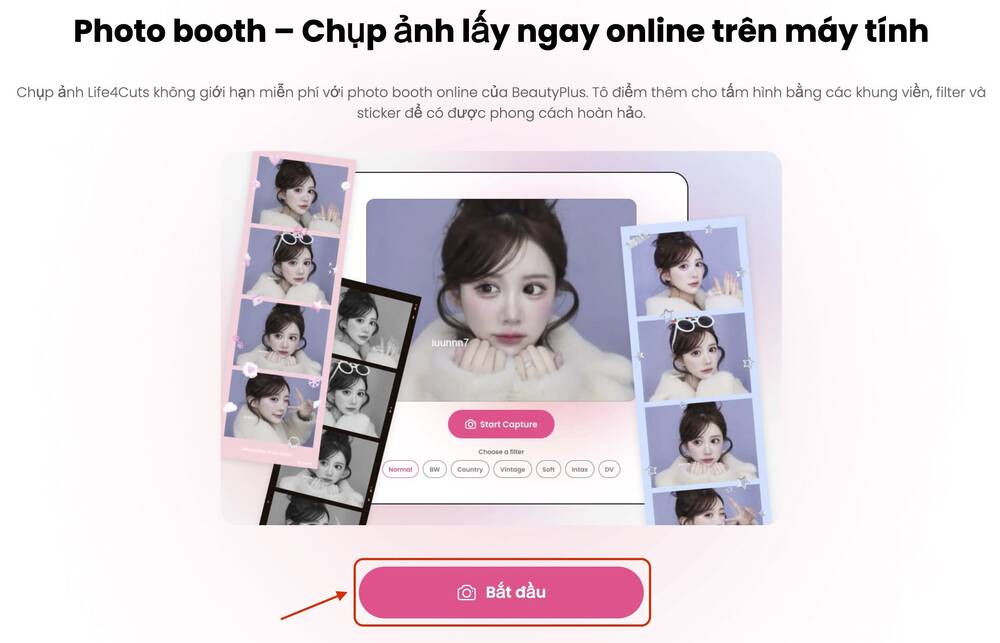
Bước 2: Lướt qua các bộ lọc có sẵn rồi chọn cái bạn thích. Nhấn vào nút “Bắt đầu chụp”. Trình duyệt có thể hỏi bạn cấp quyền cho phép truy cập vào camera. Nhấn vào có để cấp quyền cho trang web truy cập camera.
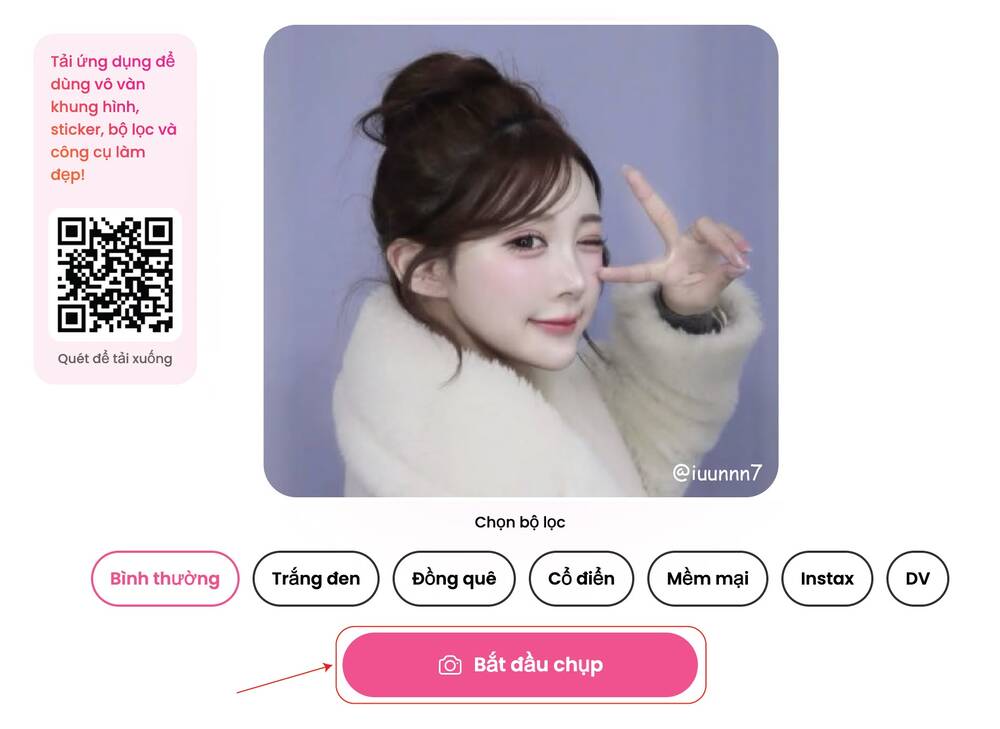
Bước 3: Trang BeautyPlus sẽ tự động chụp 4 ảnh liên tục. Bạn sẽ có thời gian để tạo lại dạng mỗi lần. Chụp xong bạn sẽ được chuyển đến công cụ chỉnh màu khung và chèn sticker. Hoặc nếu thấy chưa ưng ý bạn có thể ấn vào chụp lại.
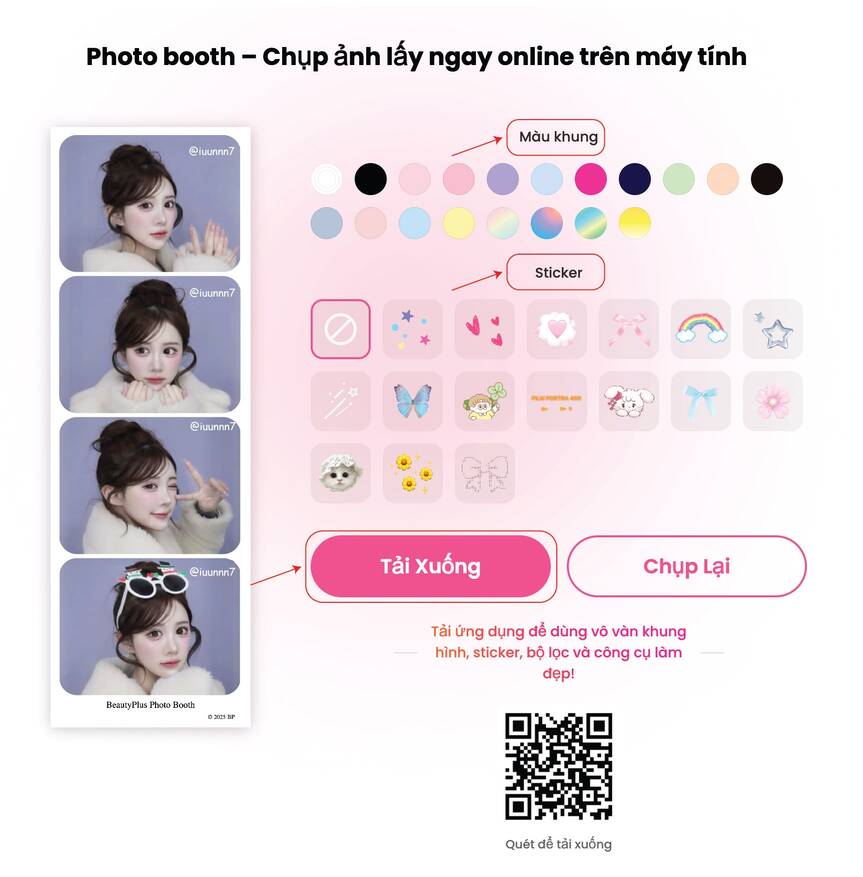
Bước 4: Sau khi đã chỉnh sửa xong hết, nhất vào nút Tải xuống để tải ảnh về.
Như đã đề cập, BeautyPlus còn tích hợp cực nhiều công cụ chỉnh sửa ảnh. Ảnh sau khi chụp bằng BeautyPlus Photo Booth bạn có thể tận dụng luôn các công cụ này để biến ảnh mình đã đẹp lại càng đẹp hơn nhé.
2. Chụp ảnh bằng camera máy tính với PicaPica
Mình sẽ giới thiệu đến bạn thêm một công cụ trực tuyến nữa cũng hay được sử dụng để hỗ trợ chụp ảnh bằng webcam trên máy tính sao cho đẹp. Đó là trang trực tuyến PicaPica. Trang này thì hiện chưa hỗ trợ giao diện tiếng Việt, nhưng giao diện cũng rất đơn giản, dễ dàng thực hiện.
Để chụp ảnh trên máy tính bằng camera sao cho đẹp, dùng Picapica như sau:
Bước 1: Truy cập trang web Picapica. Nhấn nút “Start” để bắt đầu chụp.
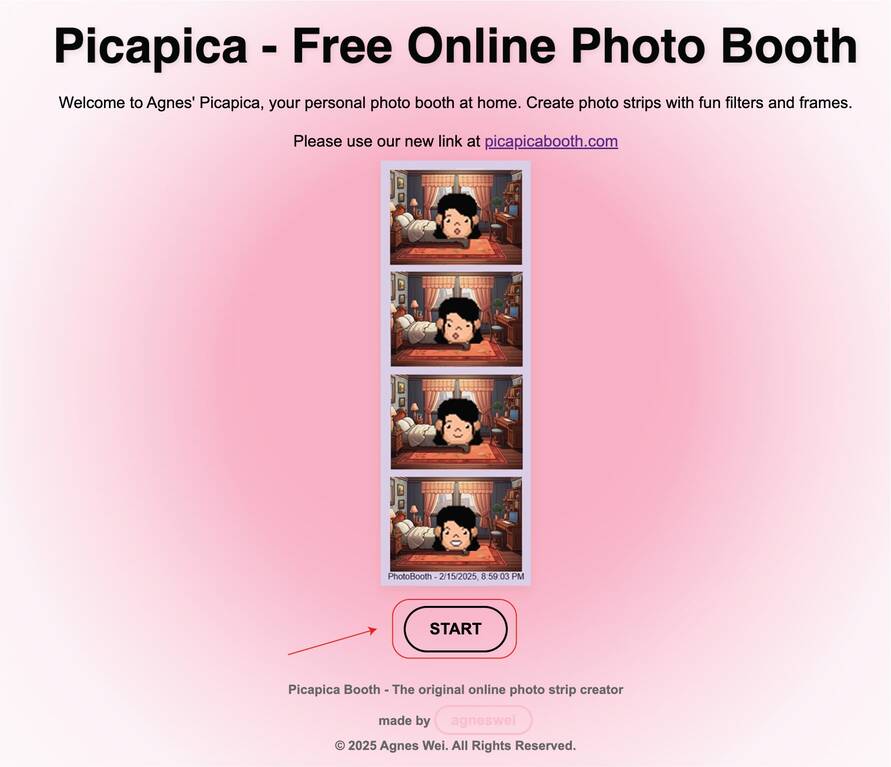
Bước 2: Chọn thời gian chờ đếm ngược. Đây là thời gian để bạn chuẩn bị, tạo dáng trước mỗi bức hình. Tiếp theo chọn bộ lọc filter ưa thích. Nhấn vào “Start Capture” để bắt đầu chụp ảnh.
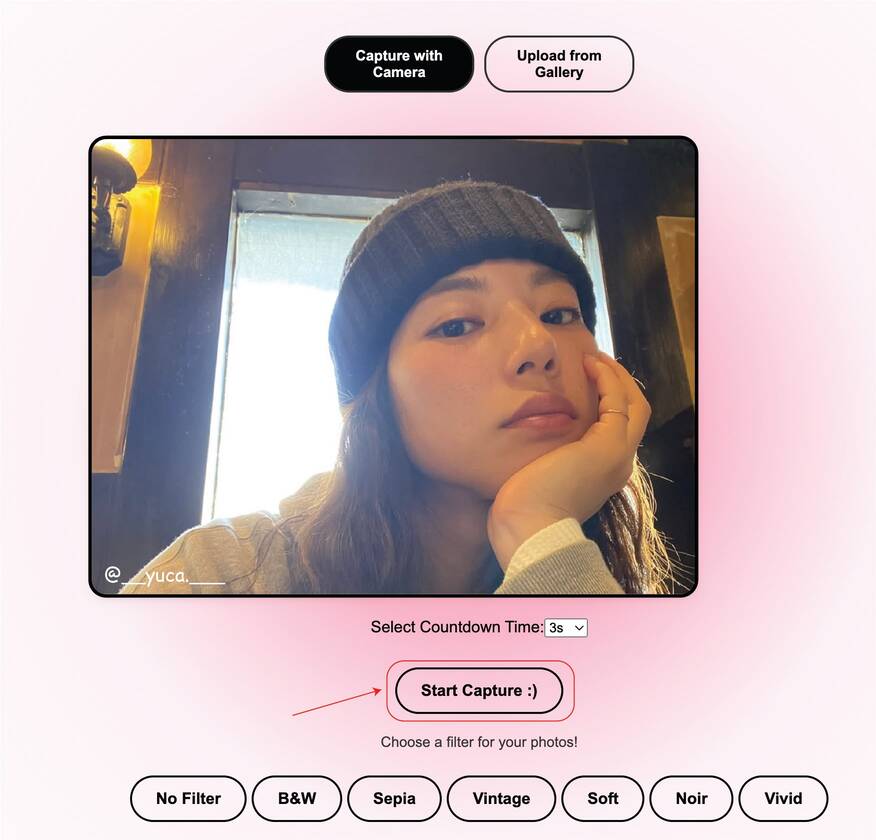
Bước 3: Tiếp theo, chọn các ticker và khung màu theo sở thích. Cuối cùng nhấn nút “Download” để tải thành quả của bạn.
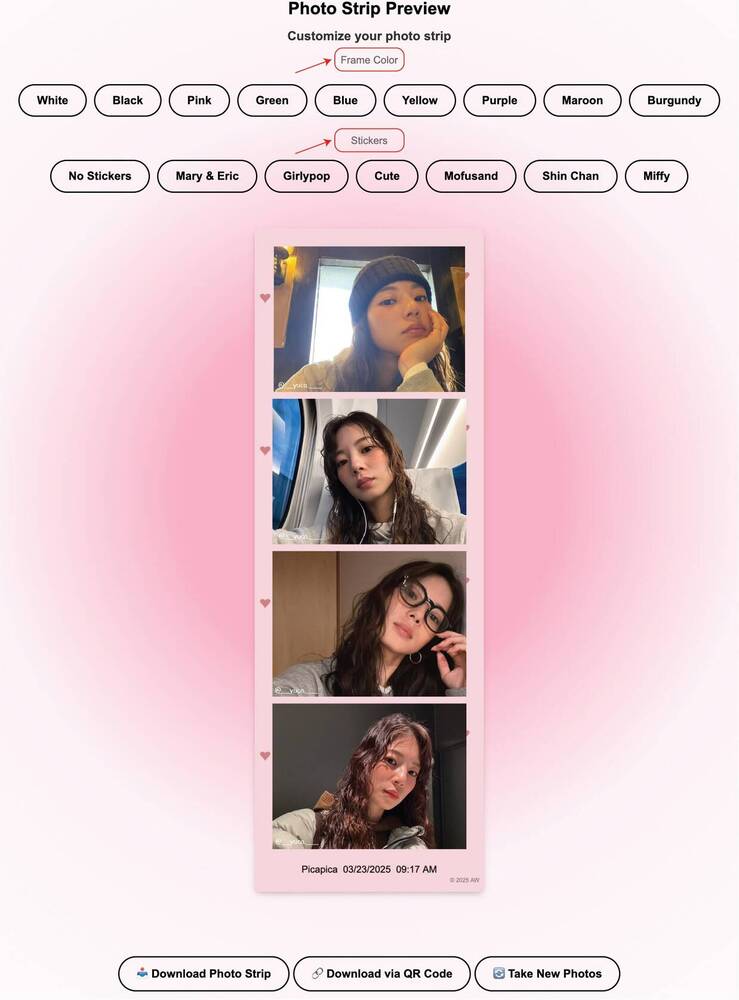
Cách chụp ảnh trên máy tính bằng phần mềm chụp ảnh có sẵn trên hệ điều hành Windows và Mac OS
Trường hợp bạn chỉ muốn chụp ảnh bằng camera có sẵn trên máy tính, không cần thêm bất cứ hiệu ứng gì, vậy cứ đơn giản dùng phần mềm chụp ảnh có sẵn trên hệ điều hành. Cả hai hệ điều hành máy tính phổ biến nhất hiện nay là Windows và Mac OS đều cài sẵn phần mềm chụp ảnh. Tất nhiên là máy bạn phải có camera thì mới dùng được rồi.
Nếu bạn chỉ cần chụp ảnh đơn giản mà không cần hiệu ứng hay chỉnh sửa, thì việc sử dụng các ứng dụng hệ thống có sẵn trên máy tính là lựa chọn nhanh chóng và tiện lợi nhất. Windows và Mac đều cung cấp sẵn ứng dụng hỗ trợ chụp ảnh bằng webcam mà không cần cài đặt thêm phần mềm bên ngoài. Trong phần này, chúng tôi sẽ hướng dẫn bạn cách chụp ảnh trên máy tính bằng Camera trên Windows và Photo Booth trên Mac, giúp bạn có được những bức ảnh rõ nét một cách dễ dàng. Hãy cùng tìm hiểu cách thực hiện ngay sau đây!
1. Cách chụp ảnh với phần mềm Camera của Windows (từ Windows 8 trở lên)
Dưới đây mình sẽ hướng dẫn bạn cách chụp ảnh bằng camera trên máy tính Win 11 nhé. Thực tế thì cách chụp ảnh bằng camera trên máy tính Win 10 cũng gần như y hệt, khi hai hệ điều hành này có cơ chế hoạt động, giao diện không quá nhiều khác biệt.
Bước 1: Đầu tiên mở phần mềm chụp ảnh được tích hợp sẵn trên Windows. Bạn có thể ấn Ctrl+S để mở công cụ tìm kiếm, gõ từ khóa Camera rồi mở app chụp ảnh. Hoặc bạn cũng có thể mở Menu Start rồi tìm tới ứng dụng Camera trong kho ứng dụng.
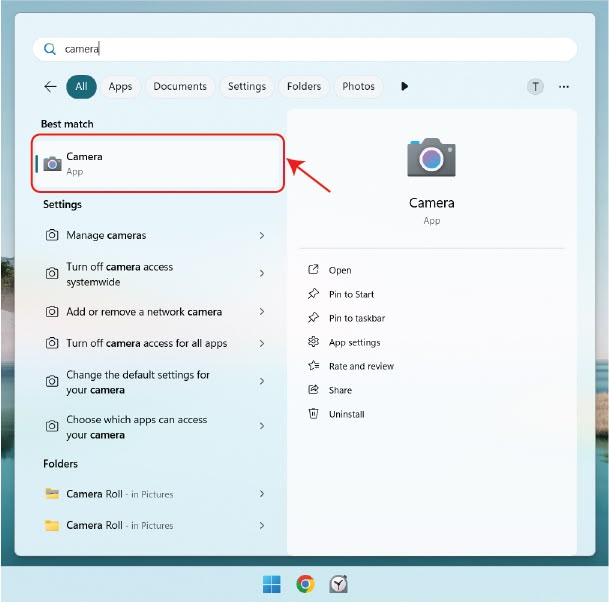
Bước 2: Tại giao diện chính, ngay thanh công cụ bên phải bạn sẽ thấy có biểu tượng để chụp hình. Có thể chuyển đổi sang chế độ video.
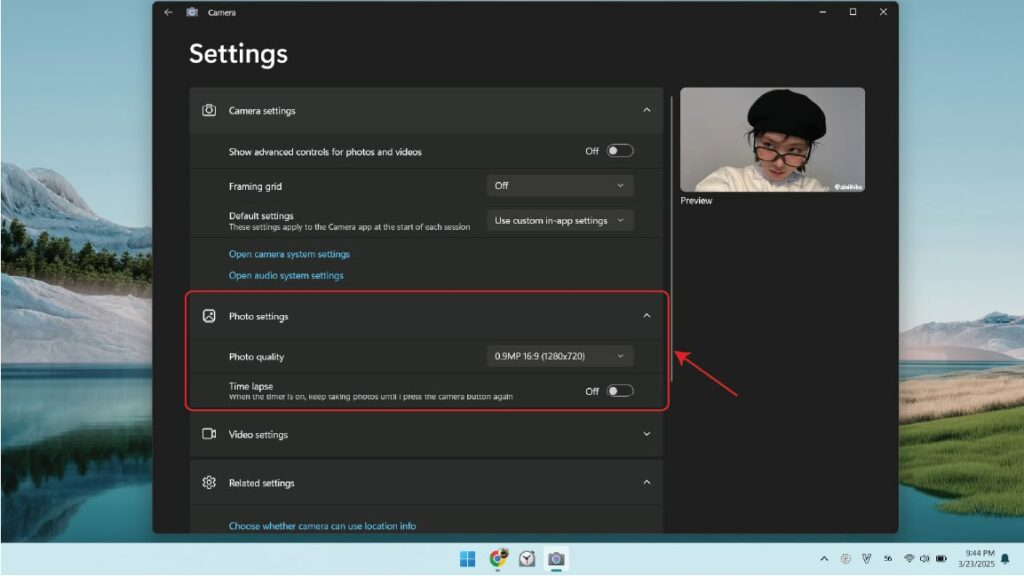
Thanh công cụ bên trái cho phép chuyển đổi giữa chế độ HDR cũng như cài đặt thời gian chờ chụp ảnh. Ngoài ra, trên cùng bên trái, bạn có thể click vào biểu tượng bánh xe để có thêm tùy chọn cài đặt, tăng chất lượng cho ảnh.
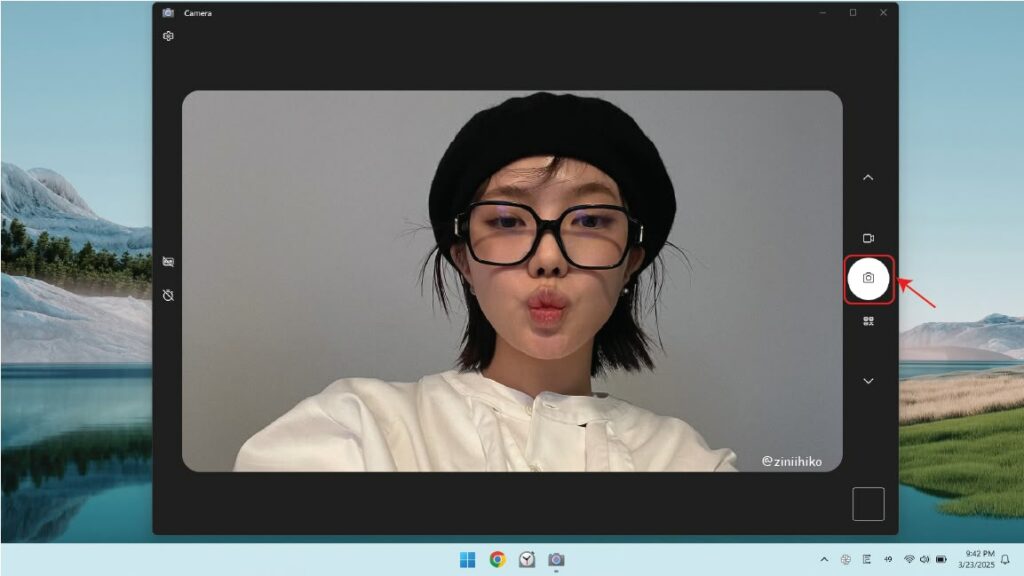
2. Cách chụp ảnh với phần mềm PhotoBooth có sẵn của Mac
Tương tự với cách chụp ảnh trên máy tính bằng camera Window, cách thực hiện trên Mac OS cũng không có nhiều khác biệt.
Bước 1: Mở ứng dụng Photo Booth. Bạn có thể dùng công cụ tìm kiếm (kính lúp) bằng tổ hợp phím Cmd + Space, rồi gõ Photo Booth. Hoặc mở Spotlight (đưa chuột vào góc trái màn hình, hay dùng cử chỉ 4 ngón chụm lại trên TouchPad, tùy vào cài đặt của bạn), sau đó mở ứng dụng chụp ảnh mặc định Photo Booth của Mac OS.
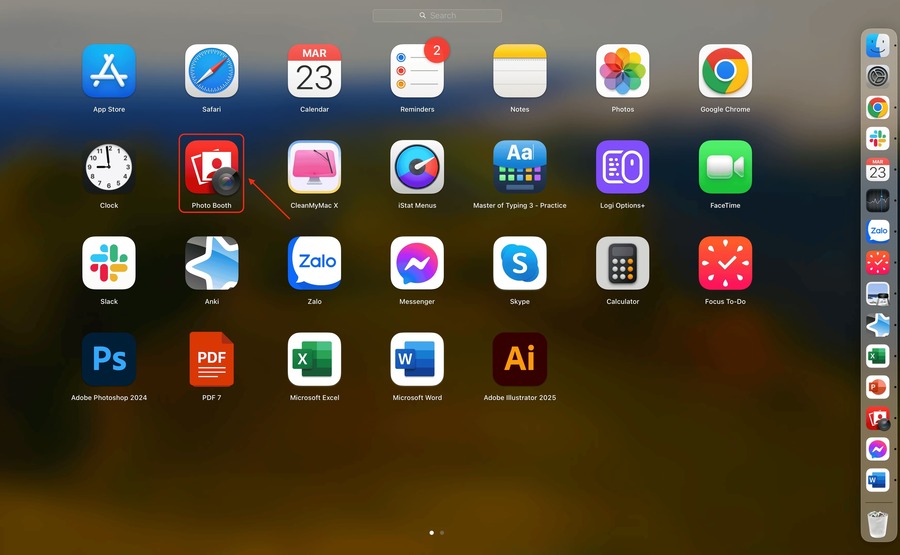
Bước 2: Sau khi app chụp ảnh Photo Booth của Mac OS khởi động sau, bấm vào biểu tượng chụp ảnh ở góc dưới cùng màn hình để bắt đầu chụp ảnh. Bạn sẽ thấy cạnh camera có đèn sáng xanh lá cây. Đây là tính năng của Apple, giúp cảnh báo người dùng đang có thiết bị sử dụng camera máy để quay chụp.
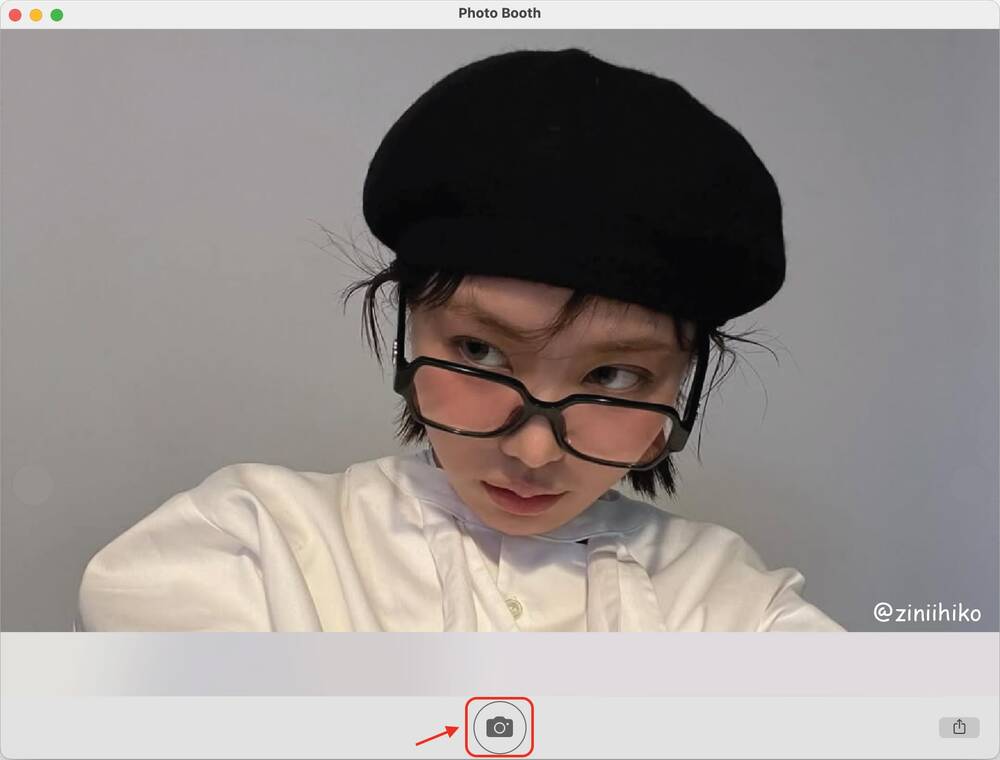
Bên góc dưới bên trái có thể chọn chuyển đổi giữa chế độ quay phim và chụp ảnh. Còn góc dưới bên phải bạn có thể sử dụng thêm một số hiệu ứng có sẵn của Mac OS. Cũng khá thú vị cho những ai muốn chụp ảnh hài hước, để troll bạn bè, người thân.
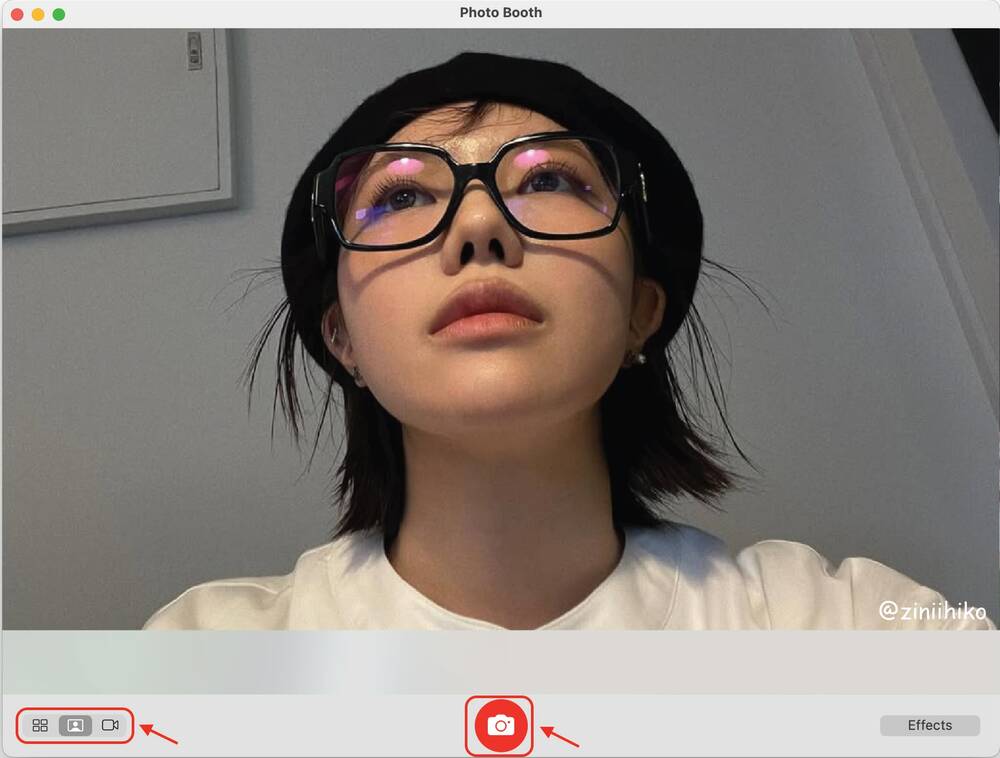
Bước 3: Sau khi đã có được những bức ảnh ưng ý, nhấn vào biểu tượng chia sẻ của Mac OS góc dưới bên phải để thêm vào Photos, hoặc nhanh chóng chia sẻ cho bạn bè, người thân.
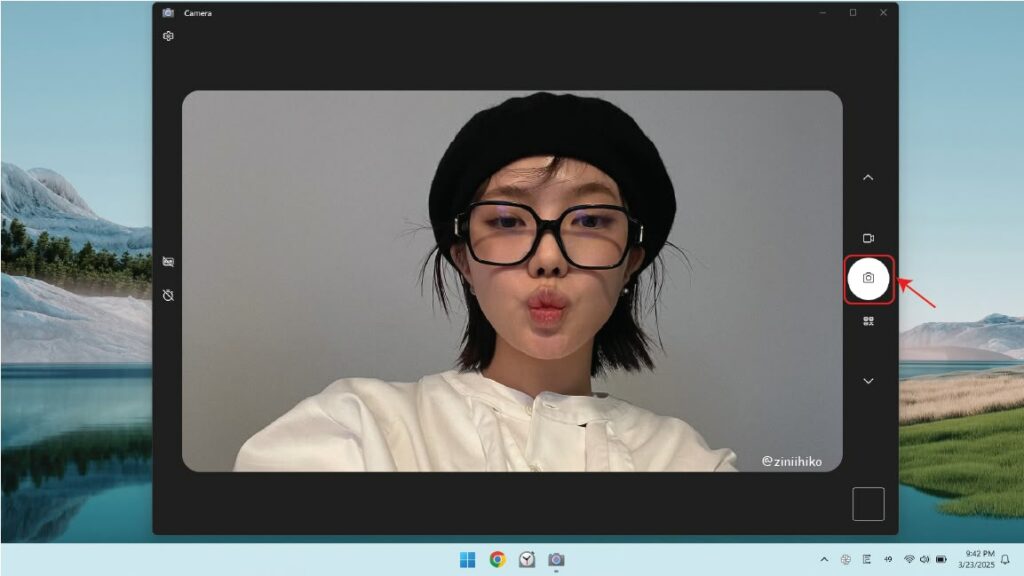
Kết luận
Trên đây là hướng dẫn cách chụp ảnh bằng máy tính, cả cách dùng các công cụ online cũng như phần mềm mặc định của hệ thống. Hy vọng qua bài viết này bạn đã biết cách chụp ảnh trên máy tính bằng camera tích hợp sao cho chất lượng rồi đúng không. Vẫn câu nói trên của mình, camera máy tính không phế, chỉ có người dùng chúng ta chưa dùng nó đúng cách mà thôi. Trong trường hợp không có máy ảnh, hay smartphone thì thử chụp ảnh bằng máy tính cũng sẽ rất thú vị. Chúc bạn thành công có được những bức ảnh đẹp nhé.
Câu hỏi thường gặp
Ảnh sẽ được lưu trong máy tính, tùy hệ điều hành cũng như cài đặt của người dùng. Đối với Mac OS, theo mặc định ảnh sẽ được lưu tại [Ổ đĩa]/Users/[Tên người dùng]/Pictures/Photo Booth Library/Pictures. Đối với hệ điều hành Windows 11, mặc định app Camera của Windows sẽ lưu tại thư mục C: User[Tên người dùng] PicturesOwn recordings. Bạn có thể thay đổi tùy chọn lưu mặc định của hệ điều hành nếu muốn. Ví dụ, đối với Windows, vào Settings > System > Storage > Advanced storage settings > Where new content is saved và chọn thư mục mới để lưu ảnh.
BeautyPlus Online Photo Booth chạy hoàn toàn trên trình duyệt web, không cần cài đặt bất cứ phần mềm nào, và không yêu cầu cấu hình máy tính cao. Bất cứ máy tính nào – kể cả mấy cổ đời chip Pentium – miễn có trình duyệt web có thể truy cập internet đều có thể sử dụng công cụ chụp ảnh online này của BeautyPlus. Tất cả hệ điều hành không phân biệt, từ Mac OS, Windows hay Linux đều dùng được. Tất nhiên là máy phải có thiết bị webcam để chụp ảnh.
Lý do là vì Windows 7 không có sẵn ứng dụng Camera. Phải từ phiên bản Windows 8 trở lên thì hệ điều hành Windows mới được tích hợp sẵn phần mềm chụp ảnh mặc định. Thực tế vẫn có cách chụp ảnh bằng camera trên máy tính Win 7 cho những ai muốn. Cụ thể, đối với những bạn nào còn đang Windows 7 mà muốn dùng camera laptop thì cần sử dụng phần mềm bên thứ 3. Hoặc đơn giản dùng các công cụ chụp ảnh online tiện lợi như BeautyPlus Online Photo Booth chẳng hạn.