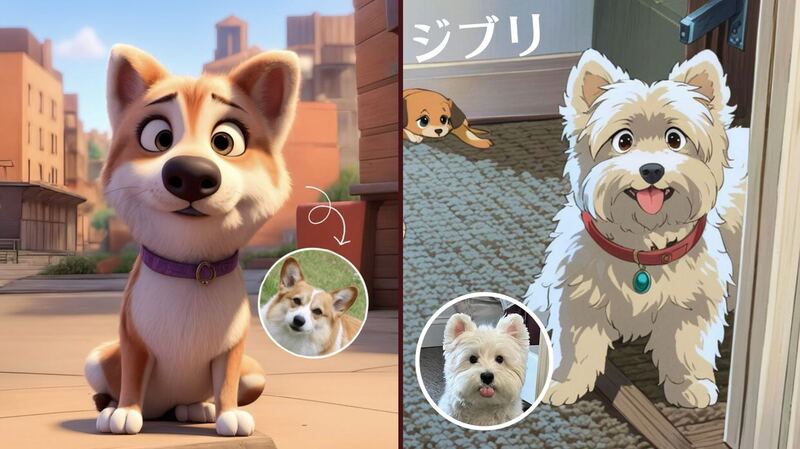X/Twitterのヘッダー画像サイズや作成方法などを紹介
X(旧Twitter)のヘッダー画像はデフォルトのままだとシンプルすぎるから、画像を変えたい!そう思ったことがある人も多いはず。
ですが、いざ画像を設定してみると、サイズが合わない、なんかおしゃれにならないという相談をよくいただきます。
ここでは、おしゃれなヘッダー画像を設定したいという人のために、画像のサイズや作成方法、注意点をご紹介します☆彡
ぜひ参考にしてみてくださいね\(^o^)/

X(旧Twitter)のヘッダー画像作成におすすめの『BeautyPlus』は以下のボタンから♡
X(旧Twitter)のヘッダー画像について
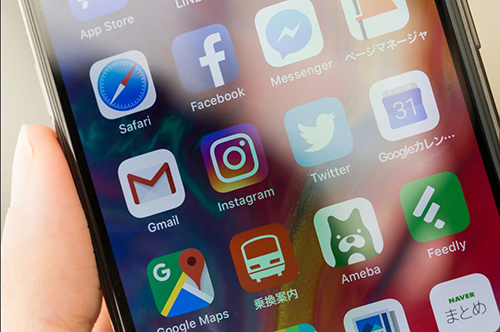
X(旧Twitter)のヘッダー画像は、アカウントのプロフィールページの上に表示されている横長の画像です。
プロフィールアイコン同様、プロフィールを見ているユーザーに自分はどんな人物なのか、アピールすることができる大切な部分になります!
プロフィールの文章と一緒に、自分らしさを表現してみましょう!
X(旧Twitter)のヘッダー画像のサイズ
X(旧Twitter)のヘッダー画像の推奨サイズは1500×500ピクセルで、使用できるファイル形式は、GIF・JPEG・PNGです。
※GIF形式の画像を設定することはできますが、静止画として表示されるので注意しましょう!
ダサくならないためのポイント
配置に気を付ける
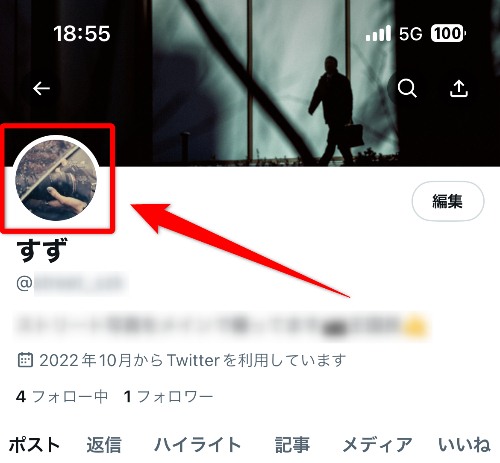
上の画像のように、ヘッダー画像の左下にはアイコンがあるため、左下の部分は少し隠れてしまいます。
そのため、左下に文字や目立たせたいものを配置した画像を入れるのは極力避けましょう。
統一感を出す
アイコンやプロフィールと統一感がないものもよくないです。統一感がないと、「この人はどういう人なんだろう?」と疑問に思われたり、自分の魅力が伝わらなくなってしまいます。
スッキリさせる
ヘッダー画像がごちゃごちゃしているものはNG!
デザインがいいものはいろいろ詰め込みたくなりますが、情報がパッと見で入ってこないため、見ているユーザーがフォローしてくれる確率が減少してしまいます。
自分のプロフィールを見ているユーザー目線で作成するのもポイントです(*^^)v
おしゃれなヘッダー画像が作れる『BeautyPlus』は以下のボタンからダウンロード♡
ヘッダー画像を作る際の注意点
注意したい著作権法違反
アニメの画像など、他人が著作権を持っている画像を、許可を得ずに私的利用の範囲を超えて使う(商用利用など)のはNG💦
自分が使っているX(旧Twitter)のアカウントが収益化しているものは、アニメや漫画などの画像は使わないようにしましょう。
著作権以外にも気を付けたいこと
上記でご紹介した、著作権を持っている画像を私的利用の範囲を超えてヘッダー画像として使うのはNGですが、その他にもヘッダー画像として使用しないほうがいい画像はあります。
例えばアダルト系の画像や誹謗中傷系のもの。
X(旧Twitter)は、たくさんの人がプロフィール画面を見ることができます。そのため他ユーザーの気分を悪くさせない配慮も大切です。
おしゃれなヘッダー画像の加工アイデア
このセクションでは、おしゃれなヘッダー画像のアイデアをご紹介します。
「どういうヘッダー画像を作ったらいいのかわからない」「ワンランク上のヘッダー画像を作りたい」という人は、参考にしてみてくださいね(*^▽^*)
加工はすべて『BeautyPlus』を使用しています♪
画像を組み合わせたコラージュ
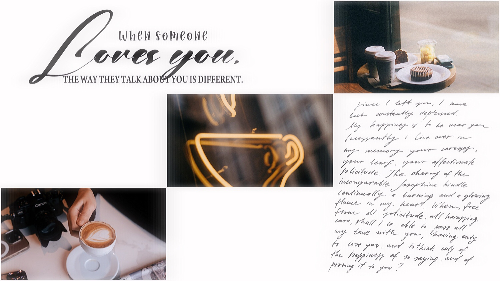
ヘッダー画像には、ただ1枚の画像だけでなく、画像を組み合わせたコラージュもおすすめ。
好きな画像を組み合わせることで、自分の趣味などをヘッダー画像で表現することができます♬
特にヘッダー画像は横長なので、見せたいイラストや写真が中央の位置にくるように作成するといいですよ(^-^)
イラスト風加工

風景や人物、動物などの写真をイラスト風に加工してみるのもおすすめです。『BeautyPlus』では「漫画」や「アニメ」「印象派」「ルネッサンス」といった多彩なタッチで写真を加工することができます。
筆者としては、上品な雰囲気が出せる絵画風の加工は特におすすめです♪
ちなみに、イラスト風加工にするときは、スタンプでデコらずにシンプルにするのが◎
上の画像では猫の鳴き声を英語にして、画面右下箇所に配置。サインっぽく仕上げてみました(^o^)丿
今回は鳴き声を英語にしましたが、飼っているペットの名前を入れるのもおすすめです。
粘土加工

▲「クレイ」のフィルターを使った加工例

▲「キュートクレイ」のフィルターを使った加工例
最近SNSでバズった粘土風加工もおすすめ。この粘土風加工は「ひつじのショーン加工」とも呼ばれています。
『BeautyPlus』には「クレイ」と「キュートクレイ」の2種類を搭載。「キュートクレイ」のほうが、目が丸くなりかわいい印象に仕上がります♡
ふんわり加工
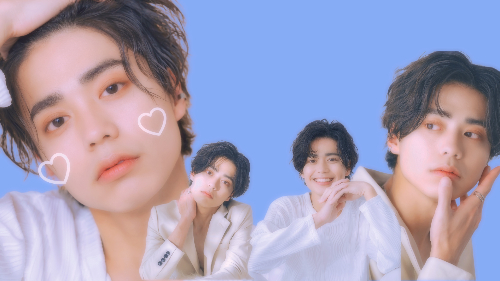
推し活をしている人や、かわいい系の加工が好きな人におすすめなのが、ふんわり加工!
ふんわりと柔らかく、儚げな雰囲気を演出することができます。
次項では、ヘッダー画像の作成に役立つおすすめの加工アプリをご紹介していきます!
さっそく『BeautyPlus』を使ってヘッダー画像を作ってみる
ヘッダー画像作成アプリ、おすすめ2選
ここからは、X(旧Twitter)のヘッダー画像の作成に役立つ便利な加工アプリを2つご紹介します。「使いやすさ」「機能の豊富さ」「デザイン性」の3つの観点で評価してみました。
実際に筆者が使用してみた、率直な感想をレビューしています❣
イラスト風のヘッダー画像を作るなら『BeautyPlus』

使いやすさ :☆☆☆☆
機能の豊富さ:☆☆☆☆
デザイン性 :☆☆☆☆☆
『BeautyPlus』は、人物撮影に特化している加工アプリです。
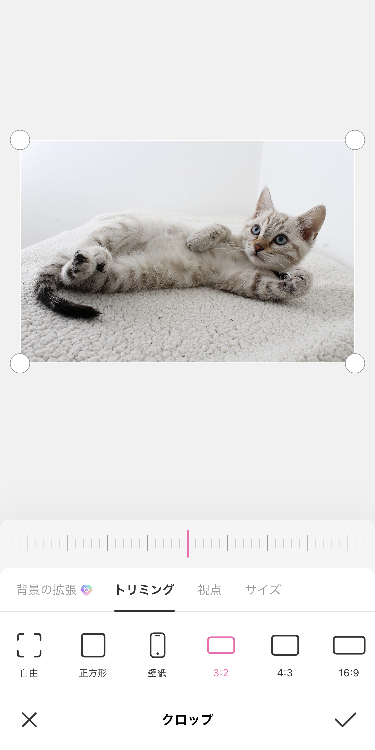
まず「使いやすさ」は4点。シンプルなデザインなので、直感的に使用可能。効果の強さもスライドバーを左右に動かして調整するだけなので簡単です♡
ですが、『BeautyPlus』にはヘッダー画像に適している「3:1」のサイズがなく、「3:2」のサイズしかありません。そのため少し調整する必要があります。
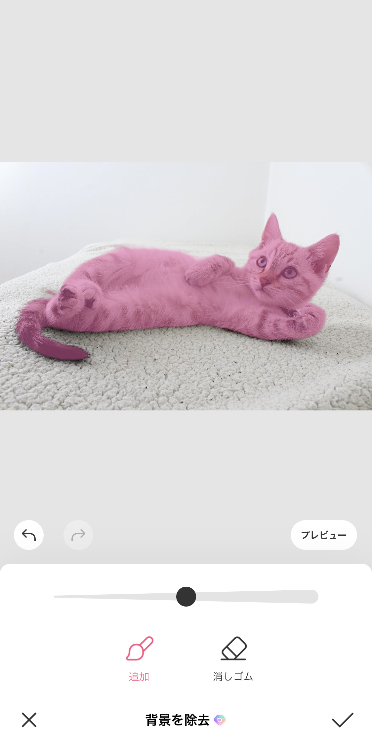
次に「機能の豊富さ」は4点で、背景透過や不要なものの削除、肌補正といった多彩な機能がありますが、月額課金に登録しないと使用できない機能や素材もあるため、満点にはなりませんでした。
無料のままでもおしゃれな素材はたくさんあるので、まずは無料のまま使ってみて、使用したい機能や素材があれば課金を検討してみるといいでしょう\(^o^)/
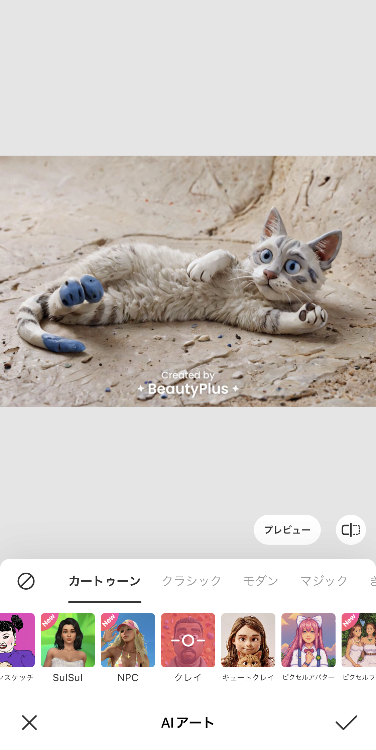
そして「デザイン性」は5点!ヘッダー作成のときに役立つテキストやスタンプはもちろん、写真をイラスト化できるフィルターがとてもおしゃれ!
また「ひつじのショーン風加工」ができる「クレイ」や「キュートクレイ」といったフィルターも搭載しています。本家の『Remini』というアプリは無料のままだと加工回数に制限がありますが、『BeautyPlus』は無料で何回も加工可能です\(^o^)/
以上のことから、『BeautyPlus』は人物の写真だけでなく、イラスト加工をした画像をヘッダーにしたい人にもおすすめのアプリといえます(*^^*)
さっそく『BeautyPlus』を使ってヘッダー画像を作ってみる
指定されているサイズでヘッダー画像を作るなら『Picsart』
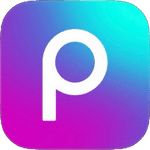
使いやすさ :☆☆☆☆☆
機能の豊富さ:☆☆☆☆
デザイン性 :☆☆☆☆
デザイン性の高い画像が作れる加工アプリです。
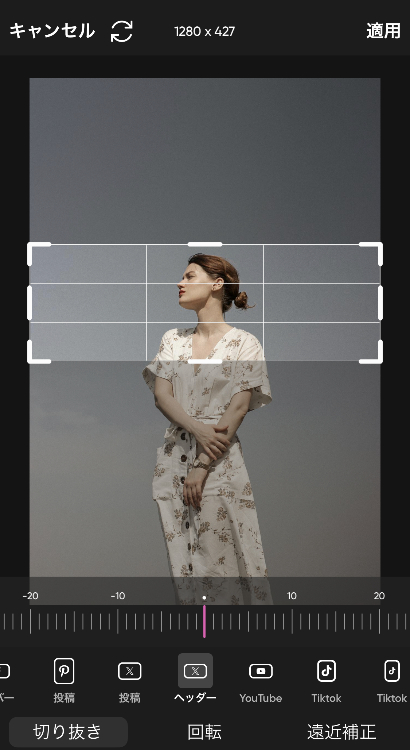
「使いやすさ」は5点で、画像を切り抜くことができる「クロップ」機能に、X(旧Twitter)のヘッダーサイズが搭載されているため、簡単に指定サイズに切り抜くことができます♡
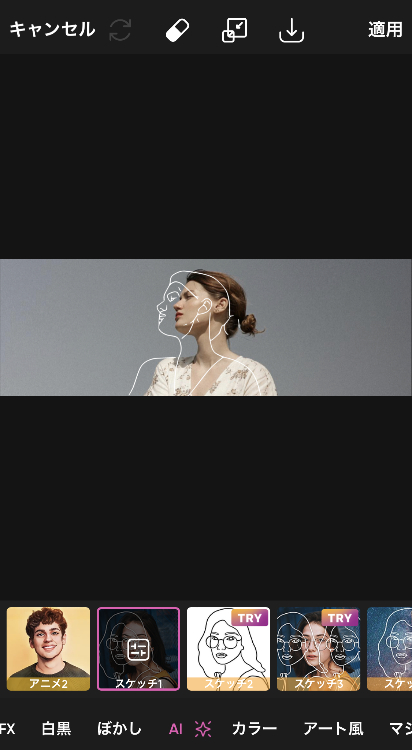
次に「機能の豊富さ」は4点。フィルターやスタンプ機能はもちろん、被写体の一部分をバラバラと分散させることができるおもしろい機能などがあります!
ですが、『BeautyPlus』同様、無料のままだと使用できる素材や機能に限りがあります。まずは無料のまま使ってみて、使用したい素材や機能があったら課金を検討してみるといいでしょう。

そして「デザイン性」に関してですが、『Picsart』のスタンプは、ビジネス系で使えるシンプルなものから、ふんわりとしたかわいい系のものまで、いろいろなデザインの素材を実装しています。
しかしスタンプも機能と同じで、デザインによっては月額課金が必要な場合があるので、「デザイン性」は4点という結果になりました。
以上のことから『Picsart』は加工のデザインにこだわるよりも、画像をX(旧Twitter)のヘッダーサイズに簡単に切り抜きたいという人におすすめのアプリです!
ヘッダー画像の作り方手順
ここからは『BeautyPlus』を使って、X(旧Twitter)のヘッダー画像の作成手順をご紹介していきます!
① アプリを立ち上げ「編集を開始」をタップ
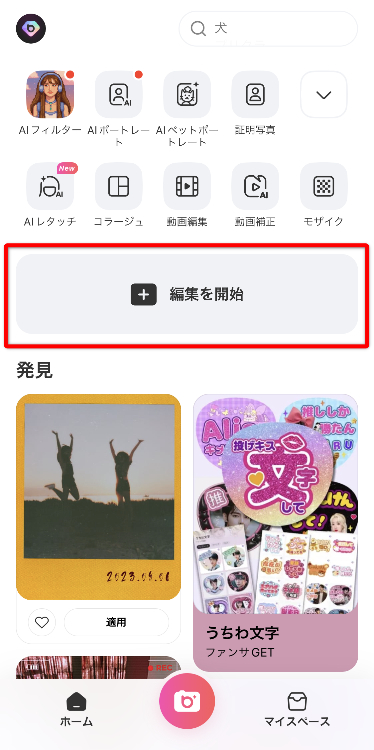
② 加工したい画像を選択
③ 編集で「クロップ」を選択し、「トリミング」で「3:2」のサイズを選ぶ
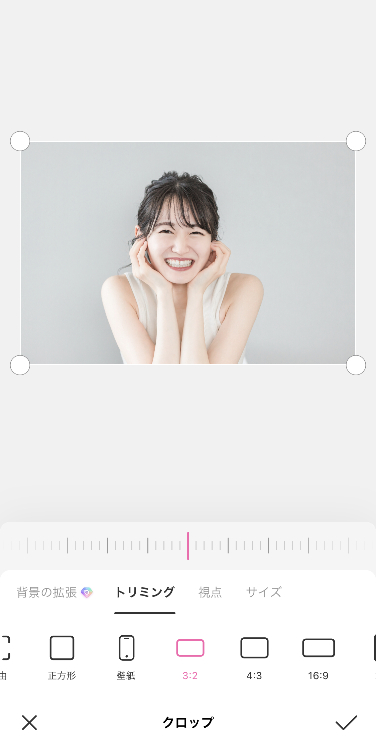
④ フィルターやスタンプ、テキストの編集などを使用する
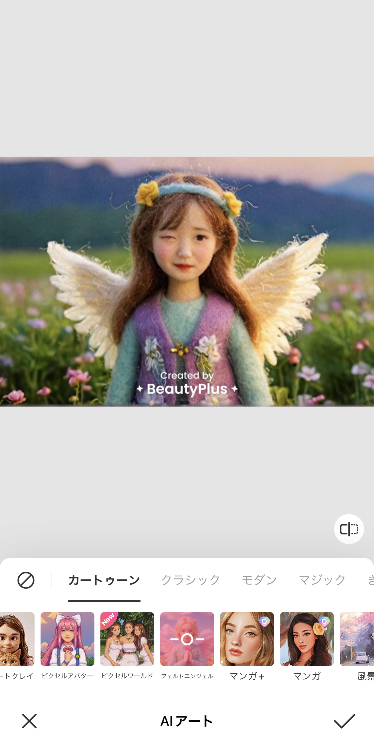
⑤ 画面上部にある「保存」ボタンをタップして完成
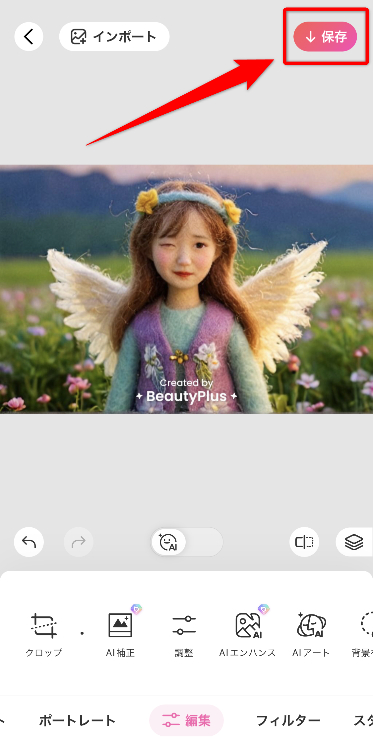
【before】

【after】

▲3:2で作ったX(旧Twitter)のヘッダー画像
X(旧Twitter)のヘッダー画像のサイズは3:1。『BeautyPlus』には「3:1」のサイズがないので「3:2」で作ると、ヘッダー画像をアップロードする際に調整しやすいですよ♡
その際、アップロードしたときに周りが切れてもいいように、見せたいものは、なるべく中央に配置するようにしましょう!
さっそく『BeautyPlus』を使ってヘッダー画像を作ってみる
ヘッダー画像の変え方
ここでは作成した画像をX(旧Twitter)のヘッダーに設定する手順を解説していきます♬
手順は以下のとおりです(^o^)/
① X(旧Twitter)のプロフィール画面を開いて「編集」をタップ
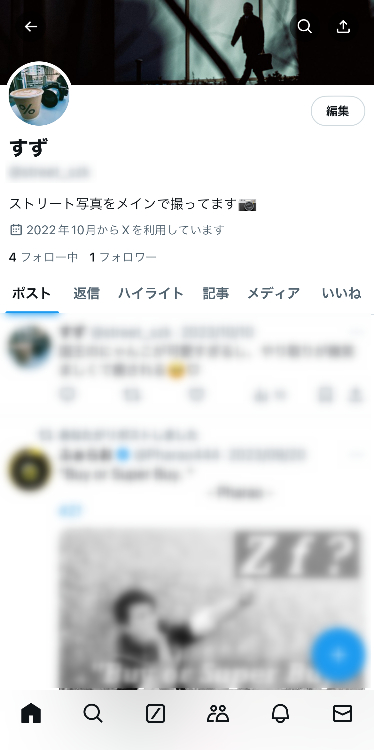
② 表示されているヘッダー画像をタップし、設定したい画像を選ぶ
➂ アプリが自動で「3:1」の比率で切り取りをしてくれるので、位置を調整する
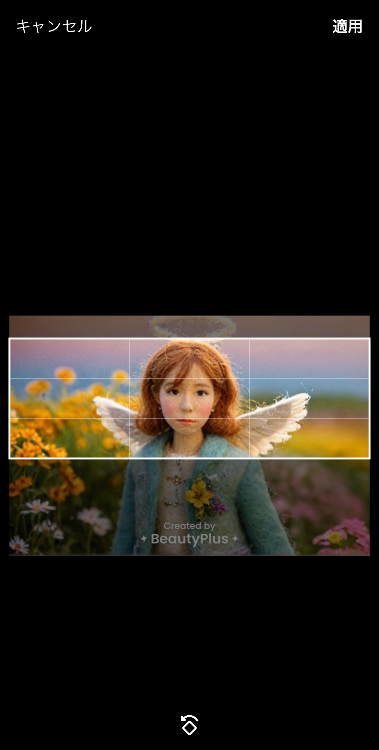
④ 画面上部の「適用」をタップして「完了」を選択

後は「保存」をタップして完成です。「保存」を選択しないと変更が反映されないので、忘れないようにしてくださいね(^-^)
ヘッダー画像を作るときは、素材や機能が豊富なものを選ぶ
この記事では、X(旧Twitter)のヘッダー画像の作り方や、ヘッダー画像を作るときに使えるおすすめのアプリをご紹介しました。
ヘッダー画像はプロフィールアイコン同様、自分がどんなことに興味があるのか、どういう人物なのかをアピールする、とても大切なポイントになります。そしてヘッダーのデザインがおしゃれだと、そのアカウントがとっても魅力的に見えます♡
なので、ヘッダー画像を作るときは、『BeautyPlus』のように素材や機能が充実しているものを選ぶようにしましょう!
『BeautyPlus』はシンプルなデザインで使いやすく、さまざまなデザインのスタンプやフォントが収録されています。他にもヘッダー画像の作成に役立つ背景透過や不要なものを削除するリムーバー機能などを搭載!
どんなアプリを使ったらいいのか迷っている人は、ぜひ『BeautyPlus』を試してみてくださいね\(^o^)/
おしゃれなヘッダー画像が作れる『BeautyPlus』は以下のボタンから♡
写真加工アプリを選ぶときのポイントについて詳しく知りたい人はこちら