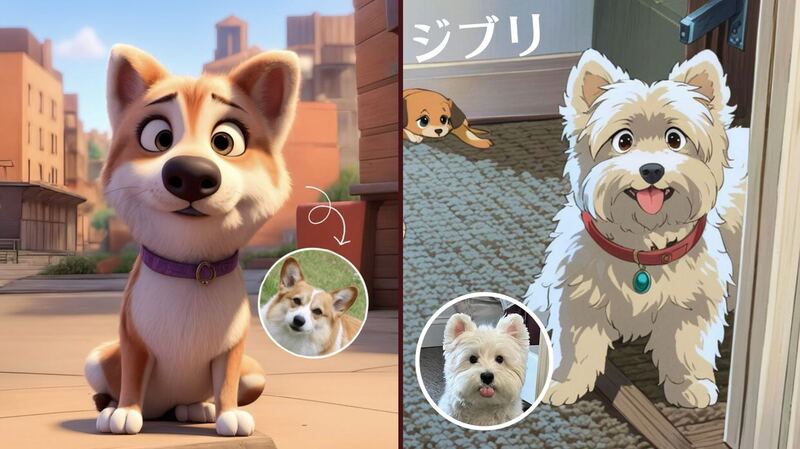イラストを高画質化する方法。おすすめアプリ&WEBサイトを紹介
インターネットや画像検索アプリで見つけたイラスト画像を、壁紙やアイコンに使いたくてダウンロード、またはスクショしたけれど画質が悪くて使いにくい、という経験をしたことがある人も多いでしょう。
そんなときは、イラスト画像を高画質化できる加工アプリを使って、画像をきれいにするのがおすすめです。
この記事では、イラスト画像を高画質化する方法やおすすめのアプリ、WEBサイトなどを紹介していきます(^^)/

イラスト画像を高画質化できる『BeautyPlus』は以下のボタンからダウンロード
アプリを使ってイラストを高画質にする方法
←Before After→

ここでは、『BeautyPlus』を使って画質の悪いイラスト画像を高画質にする方法を紹介していきます(*^^)v
『BeautyPlus』は人物加工に特化している加工アプリで有名ですが、実は画像を高画質化する機能も搭載しています。
難しい操作はなく、高画質にしたい画像を選ぶだけでいいため、加工に慣れていない人も安心❣
加工手順は以下のとおりです(*^^*)
アプリを開く
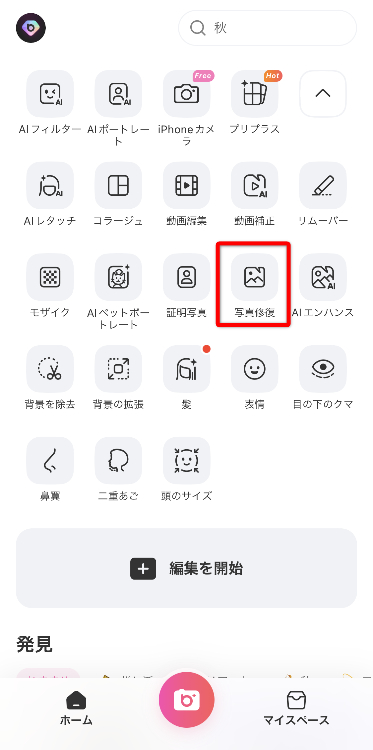
アプリを開き、ホーム画面にある「写真修復」のアイコンをタップします。
イラスト画像を選ぶ
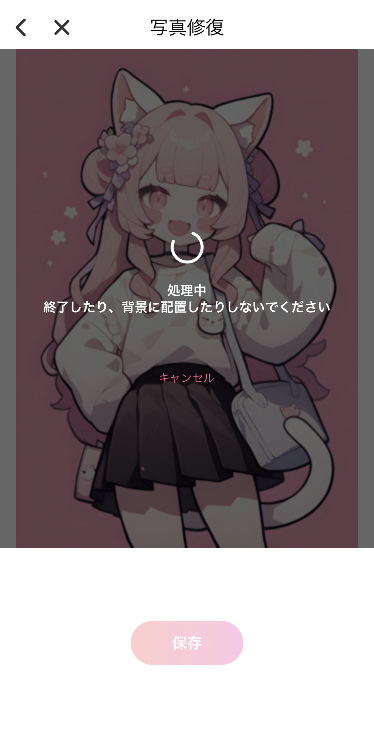
「今すぐ使う」をタップして、使用するイラスト画像を選択すると、画像の高画質化が始まります。
画像を保存する

高画質化が完了したら、「保存」をタップして完成です。
さっそく『BeautyPlus』を使ってイラスト画像を高画質にする❣
WEBサイトを使ってイラストを高画質にする方法
『BeautyPlus』のWEBサイトにも、画像を高画質化できる機能があります。PCを使っていて、PC内にある画像をきれいにしたい人は、WEBサイトを使うのがおすすめです。
加工手順は以下のとおりです。
オンラインツールを選択
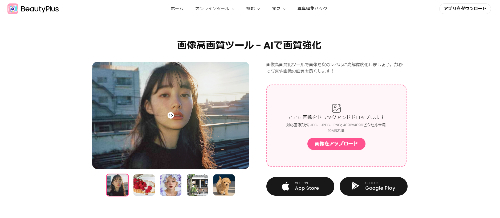
画面上部の「オンラインツール」をクリックし、「AI画像高画質化」を選択します。
イラスト画像を選ぶ
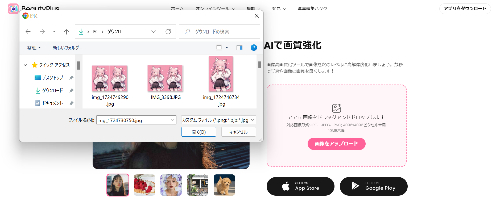
「画像をアップロード」をクリックし、使用する画像を選びます。
数秒待つ
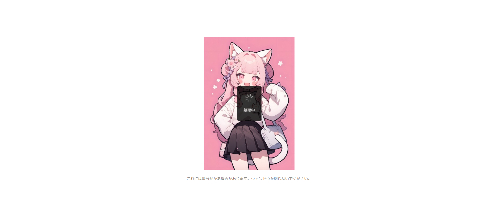
画像の加工が終わるまで数秒待ちます。
画像を保存する
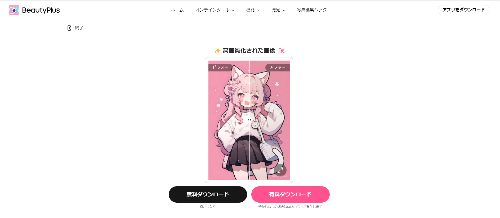
「ダウンロード」をクリックして、画像を保存すれば完成です。
この記事を読んだ人が次に見ている記事はこちら
仕上がりをさらに良くするためのコツ
←Before After→

高画質にしたイラスト画像は、そのままでも十分きれいですが、彩度や解像度を調整することで、イラストがより鮮やかでくっきりしますよ\(^o^)/
以下で彩度と解像度機能を使った加工手順を紹介していきます❣
仕上がりをさらに良くする加工手順
加工アプリは『BeautyPlus』を使用。おすすめ数値も紹介していくので、加工の目安にしてみてくださいね(^^)/
手順は以下のとおりです☆彡
アプリを開く
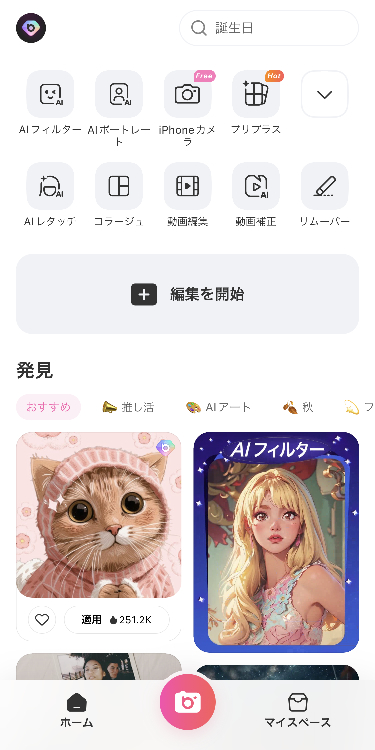
アプリを開き、「編集を開始」をタップします。
イラスト画像を選ぶ
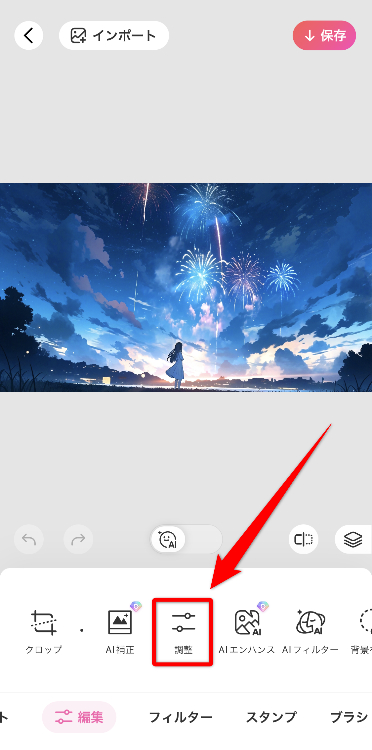
使用する画像を選び、「編集」内にある「調整」を選択します。
彩度を調整する
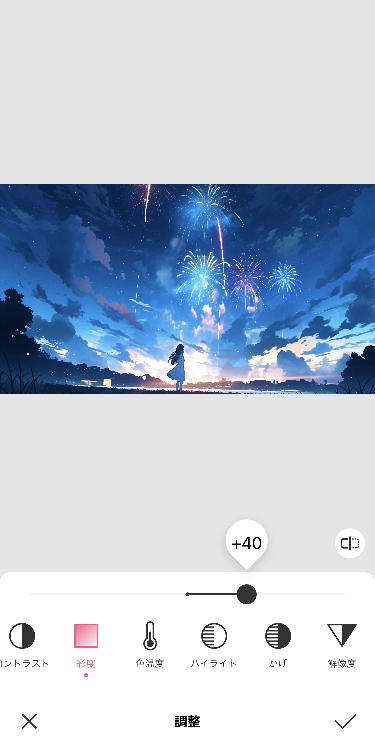
彩度を選び、スライドバーを右に動かして彩度を上げましょう。画像にもよりますが、数値は30~50の間がおすすめです。
解像度を調整する
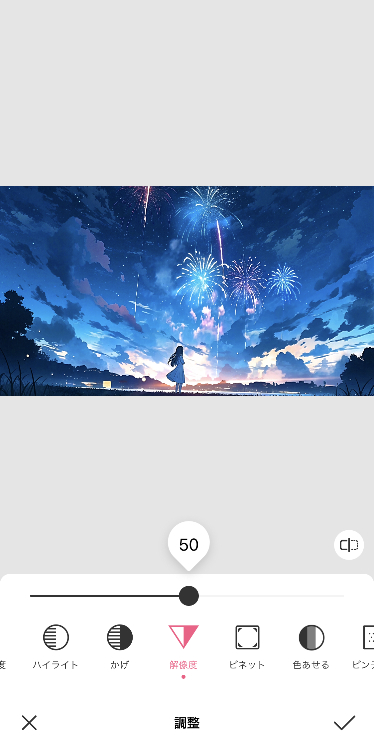
彩度を調整したら解像度を選び、スライドバーを右に動かして解像度を上げます。こうすることで画像の細かい線がしっかり表現されるようになります。数値は30~60程度がおすすめです。
画像を保存する
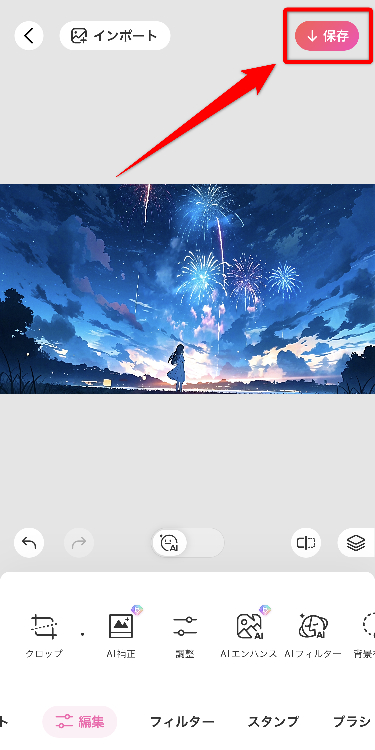
彩度と解像度の調整が完了したら、画面上部の「保存」をタップして完成です。
さっそく『BeautyPlus』を使ってイラスト画像を高画質にする❣
イラスト画像を高画質化できるツールの選び方

イラスト画像を高画質化できるツールにはそれぞれ特徴があります。
例えば、自動で高画質化できたりするもの、高画質化機能の他にも彩度やシャープネスを調整できる機能があるものなどさまざま。
ここでは、目的別にツールを選ぶポイントを紹介していきます。
高画質化したあとに画像を加工したい
高画質化したあとに画像を調整したいという人は、高画質化以外の機能にも注目してみましょう。
画像をよりくっきりさせたいという人は、「シャープネス」や「解像度」を調整できる機能があるかチェック。
他にも、フィルターを使って画像の雰囲気を変えたいという人はフィルター機能、画像に額縁っぽいフレームをつけたいという人は、フレーム機能があるかどうか確認しましょう。
高画質化した画像を壁紙サイズにしたい
高画質化した画像を壁紙サイズにしたいという人は、クロップ機能が搭載されているツールを選びましょう。クロップ機能が搭載されているツールを使えば、別のツールに切り替えるという手間が省けます。
スマホの壁紙ならサイズは「9:16」、PCのデスクトップサイズなら「16:9」がおすすめ。
PCの壁紙サイズは使用しているPCごとに異なるので、推奨サイズを確認してからクロップすると、きれいな画質のまま設定できます。
高画質化した画像に、ツール名を表示したくない
高画質化した画像に、ツール名を表示したくない人は、ツール名が表示されないものや有料のツールを使いましょう。
ですが、いきなり有料のものを使用するのはちょっと…という人が大半だと思います。そんなときはユーザーのクチコミやレビューを見てみるのもひとつの手。
その他にも、有料プランがあるものなら、まずは無料のまま使ってみて、使い心地が良かったら有料に切り替えるという使い方もおすすめです。
画質が悪いイラストを高画質にすることで、もっと素敵になる
この記事では、イラスト画像を高画質化する方法やおすすめのアプリ、WEBサイトなどを紹介してきました。画質が悪いイラスト画像も、画像編集ツールを使うことで、誰でも簡単に高画質化することが可能♡
今回紹介したおすすめの『BeautyPlus』は、画質の悪い画像を選び、数秒待つだけで加工が完了します。自動で加工を行ってくれるので加工初心者も安心です。
他にも高画質にした画像をもっと良くするための、彩度や解像度といった調整機能も搭載。
どのツールを使ったらいいのか迷っている人は、ぜひ『BeautyPlus』を試してみてください(^^)/
イラスト画像を高画質化できる『BeautyPlus』は以下のボタンからダウンロード
写真加工アプリを選ぶときのポイントについて詳しく知りたい人はこちら