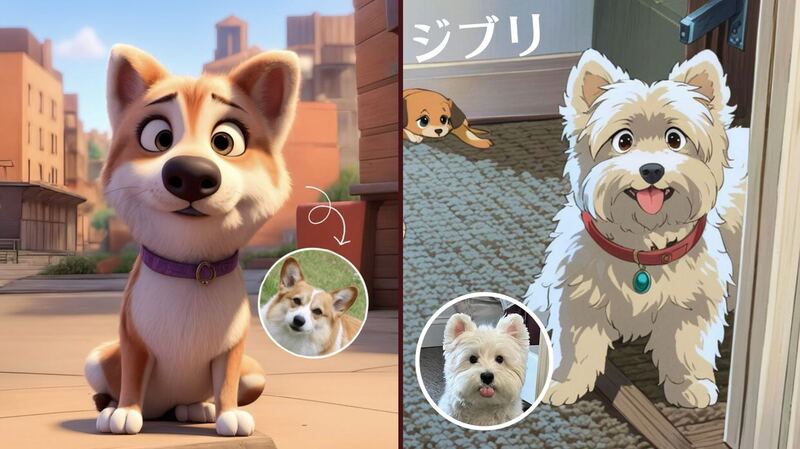インスタで人気の白加工の方法やおすすめの加工アプリを紹介
全体が白く優しい印象のある写真を、Instagram(インスタ)やX(旧Twitter)などのSNSでよく見ませんか?この加工は「白加工」と呼ばれる加工方法です。白加工をすると、写真が白っぽくなり、洗練されたおしゃれな雰囲気に仕上がります。
そこでこの記事では、インスタで白加工をする方法や、白加工ができるおすすめの写真加工アプリを紹介します♡

インスタ映えする白加工ができる『BeautyPlus』は以下のボタンからダウンロード
インスタの投稿画面で白加工をする方法
ここではアプリを使わず、インスタの投稿画面で白加工をする、「くっきり白加工」「落ち着いた雰囲気の白加工」「明るくふんわりとした雰囲気の白加工」の3種類の方法を紹介します。
設定した数値も紹介するので、ぜひ参考にしてみてくださいね♬
くっきり白加工
←Before After→

「くっきり白加工」は被写体が鮮明に写っており、明暗差がしっかりあるのが特徴です。
【くっきり白加工の作成方法】
明るさ:+80
コントラスト:+20
シャープ:+40
落ち着いた雰囲気の白加工
←Before After→

「落ち着いた雰囲気の白加工」は被写体が細部まで写っていますが、明暗差があまり無く、写真全体がほんのり暗く見えるのが特徴です。
【落ち着いた雰囲気の白加工の作成方法】
明るさ:+80
コントラスト:−45
暖かさ:−25
シャドウ:−35
シャープ:+50
Lux:−25
明るくふんわりとした雰囲気の白加工
←Before After→

「明るくふんわりとした雰囲気の白加工」は明暗差が無くなり、写真全体が明るくなるのが特徴です。
【明るくふんわりとした雰囲気の白加工の作成方法】
明るさ:+90
コントラスト:+15
ハイライト:+50
シャドウ:+40
シャープ:+25
Lux:−25
インスタのストーリーズ画面で白加工をする方法
インスタを使った白加工は投稿画面だけでなく、ストーリーズ画面でも可能です☆彡
ここでは、インスタのストーリー画面で白加工をする方法を2種類紹介していきます。
マーカー機能で半透明の白いフィルターをかける
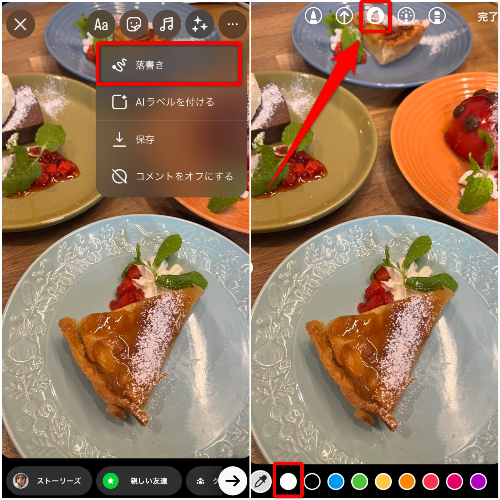
ストーリーズの画面上部にあるペン機能の「マーカー」を使用すると、画像に半透明のフィルターのようなものをかけることができます。
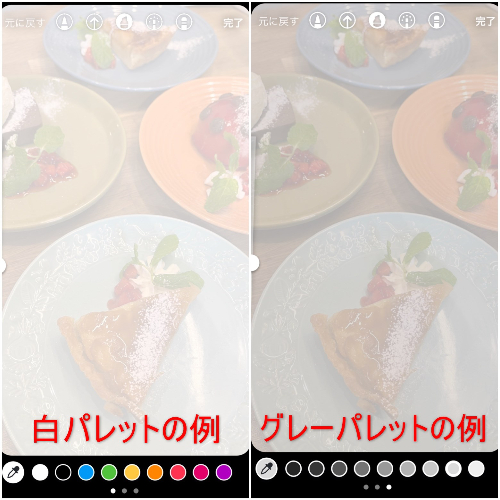
使用したいパレットをタップしたら、画面を長押しすることで画像に色がつきます。白のパレットも良いですが、グレーのパレットは少しくすんだ感じに仕上がるので、グレーもおすすめです♡
絵文字を拡大して白いフィルターをかける
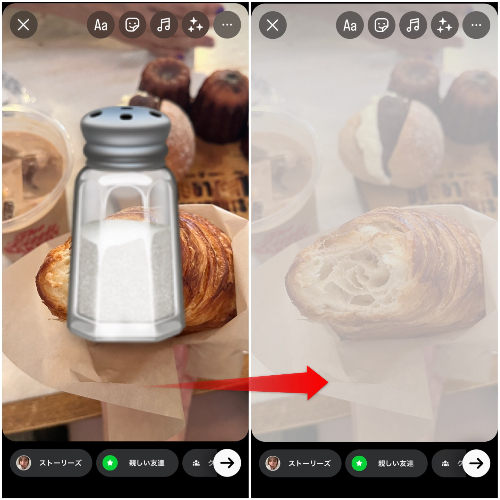
まず画面上部の「Aa」アイコンをタップし、「塩」や「虫眼鏡」と入力すると絵文字が出てくるので、選択したら「完了」を選びます。上の画像のように絵文字を拡大していくと、白いフィルターをかけたような仕上がりになります。
このとき選ぶ絵文字は、絵文字の一部に白い半透明の部分があるものを選びましょう!
例えば「ラーメン」「石鹸」「ミルク」などがおすすめです♬
絵文字によって半透明の濃さが違うのでいろいろ試してみてくださいね(^^)/
この記事を読んだ人が次に見ている記事はこちら
白加工ができるおすすめ加工アプリ4選
白加工ができるおすすめのアプリを「白加工ができるフィルターの豊富さ」「白加工に必要な編集機能が充実しているか」「統一感の出しやすさ」の項目で評価しました。
また、そのアプリが向いているという人についても紹介しているので、ぜひアプリを選ぶときの参考にしてみてください♡
<評価軸>
・白加工ができるフィルターの豊富さ:フィルターの数が10種類以上だと高評価、4種類以下だと低評価としました
・白加工に必要な編集機能が充実しているか:白加工に必要な編集機能が充実していると高評価、必要な機能が少ないと低評価としました
・統一感の出しやすさ:統一感を出すために使用した設定をお気に入りとして保存できると高評価、フィルターのみお気に入り登録できると低評価としました
ガーリーなふんわり白加工ができる『BeautyPlus』

【総合点数】
合計点数は60点満点中54点。白加工ができるフィルターの数が充実しているので、「くっきり白加工」や「ふんわりとした白加工」など、いろいろなテイストの白加工に仕上げることができるのが魅力です☆彡
【加工画像】
←Before After→
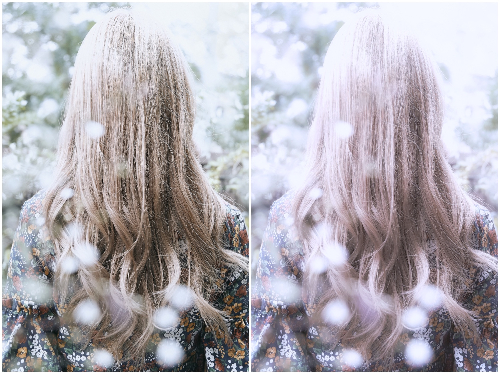
フィルターは「日本風内」にある「C39」を使用。今SNSで人気のふんわりとした雰囲気に仕上がります。
【白加工ができるフィルターの豊富さ】
白加工ができるフィルターは、全部で28種類。ふんわりしたものから、くっきりした白加工ができるものまでさまざまです。
【白加工に必要な編集機能が充実しているか】
明るさ、コントラスト、彩度、ハイライト、シャドウ、フェード、解像度の7種類があるので、白加工に必要な機能はすべてそろっています。
【統一感の出しやすさ】
明るさやコントラストなどの設定した数値は保存しておけませんが、使用したフィルターをお気に入りに登録しておくことが可能です。
<こんな人におすすめ>
くっきりした白加工はもちろん、ふんわりとした白加工などいろいろなテイストの白加工をしてみたいという人におすすめです♡
さっそく『BeautyPlus』で白加工してみる
ほんのりナチュラルな白加工ができる『Foodie』
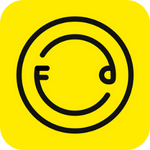
【総合点数】
合計点数は60点満点中42点。編集機能で設定した数値や、使用したフィルターをお気に入りに保存できるのが魅力です。
【加工画像】
←Before After→

白加工のフィルターは「SI」と「PL」シリーズがおすすめ。上の画像は「SI1」を使用しています。類似アプリに比べると明るく、くっきりとした白加工になります。
【白加工ができるフィルターの豊富さ】
白加工ができるフィルターは7種類。フィルターの数は多いとはいえませんが、いろいろなテイストの白加工を楽しめます。
【白加工に必要な編集機能が充実しているか】
白加工に必要な編集機能は、明るさ、コントラスト、彩度、ハイライト、シャドウ、フェードの6種類を搭載。解像度が無いので、くっきりとした白加工はできませんが、ふんわりとした白加工はできます。
【統一感の出しやすさ】
編集機能で設定した数値やフィルターを、お気に入りとして保存しておけるので統一感を出しやすいです。
<こんな人におすすめ>
画像全体がしっかり白くなることはないので、ほんのりナチュラルな白加工をしたい人におすすめです♬
お試し感覚で手軽に白加工をしたいなら『SNOW』
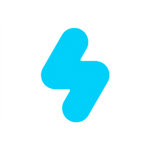
【総合点数】
合計点数は60点満点中33点。白加工できるフィルターが1種類しかないので、操作に迷うことなく手軽に白加工できるのがうれしいところ。加工初心者にもおすすめです♬
【加工画像】
←Before After→

エフェクトのフィルター内に少し白く曇っているアイコンがあるので、こちらを使用。写真全体が類似アプリに比べると、白色の度合いが強いのが特徴です。
【白加工ができるフィルターの豊富さ】
白加工ができるフィルターは1種類しかありませんが、スライドバーで効果の強さを調整できます。
【白加工に必要な編集機能が充実しているか】
白加工に必要な編集機能は、明るさ、コントラスト、彩度、ハイライト、シャドウ、フェード、解像度の7種類がすべてそろっています。
【統一感の出しやすさ】
数値は保存しておけず、フィルターもお気に入り登録できないので、統一感を出すには設定した数値や、フィルターの種類などを覚えておく必要があります。
<こんな人におすすめ>
フィルターが1種類しかなく、加工が簡単なので、「とりあえずお試しで白加工をしてみたい」「手軽に白加工をしてみたい」という人におすすめです。
ステッカーを使った白加工がおしゃれ『Picsart』
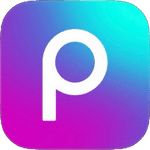
【総合点数】
合計点数は60点満点中25点とかなり低めです。ステッカーを使うという、少し変わった方法で白加工できるのが魅力。白加工に必要な編集機能が少なく、統一感も出しにくいという点が気になりました。
【加工画像】
←Before After→
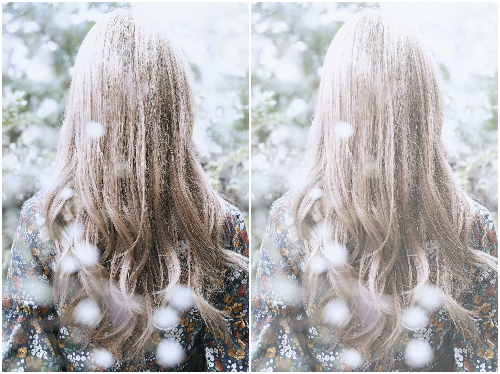
白加工ができるフィルターが無いため、ステッカーの検索欄に「白 フィルター」と入力。白いスクエア型ステッカーの透明度を調整したものを、拡大して使用しました。
【白加工ができるフィルターの豊富さ】
白加工ができるフィルターは無く、ステッカーを使用。ステッカーは1種類しかありませんが透明度を自分好みに調整できるのがうれしいところです。
【白加工に必要な編集機能が充実しているか】
明るさ、コントラスト、彩度、ハイライト、シャドウの5種類が搭載されています。フェード機能が搭載されていないので、数値を設定して白加工をする方法はできません。
【統一感の出しやすさ】
設定した数値は保存できず、フィルターもお気に入り登録できません。
<こんな人におすすめ>
白加工の透明度を自分で調整できるので、画像の白っぽさを自分好みに変えたいという人におすすめです。
インスタやアプリを使えば、おしゃれな白加工が簡単にできる
この記事では、インスタで白加工をする方法や、白加工ができるおすすめの写真加工アプリを紹介してきました。白加工は設定する項目が多く、慣れるまでは難しいかもしれませんが、覚えてしまえば自分好みの白加工をすることができます♬
また、今回紹介した『BeautyPlus』は白加工ができるフィルターを20種類以上搭載しているので簡単に白加工が可能。特に「C37」や「C39」はふんわりとした仕上がりになるので、今っぽいおしゃれな画像が作れます。手軽に白加工をしてみたいという人は、ぜひ『BeautyPlus』を試してみてくださいね♡
インスタ映えする白加工ができる『BeautyPlus』は以下のボタンからダウンロード
写真加工アプリを選ぶときのポイントについて詳しく知りたい人はこちら