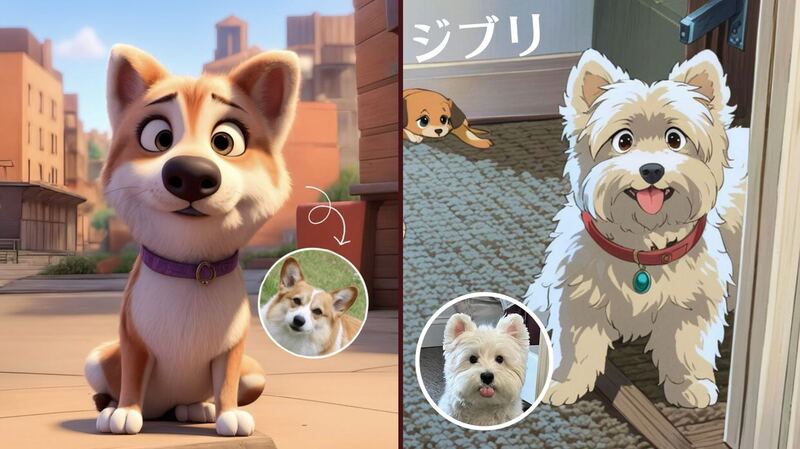【無料】2025年最新AIで遺影写真を高画質化!遺影写真作成方法と画像編集アプリ10選
最近は「終活」という言葉を聞く事が多くなったのではないでしょうか。家族や親族が困らないようにと終活を事前に考慮し始める方が増えています。
遺影の写真はお葬式の際や四十九日、お盆などでも使用されることが一般的であり、永くずっと飾られる家庭も少なくありません。そのため遺影はできるだけご自分や家族が納得したものを選びたいですね。
また遺影写真をプロに依頼すると、5,000円~50,000円など結構な費用がかかることがしばしば。
お葬式の際は、バタバタしていてそのまま頼んでしまうという事も、、しかし、スマホの画像編集アプリを用いることで、簡単に遺影写真の画像を高画質化し、ほぼ無料で作成することができます。
この記事では、遺影写真の選び方や編集方法までそれらに関する幅広い解説を提供し、簡単に画像編集アプリで遺影写真を作成する方法やメリットまで詳しく解説します。
では、さっそく下の左の写真を右の遺影写真にする写真加工方法をみていきましょう。

遺影写真とは?
遺影写真とは、故人を偲ぶために用いられる写真で、お葬式、通夜や葬儀の際に祭壇に飾られます。一般的には故人が亡くなった後に遺族が選ぶものですが、最近では生前に自分で準備する方も増えています。
画像編集アプリで遺影写真を作るメリット
画像編集アプリで遺影写真を作成するメリットには、以下のような点が挙げられます。
- コスト節約: 写真館やプロの専門業者に依頼するよりも、自分で画像編集アプリを使って遺影写真を作成する方が低価格や無料で済みます。
- 柔軟性: 画像編集アプリを利用すれば、自分の好みに合わせて色や背景、レイアウトなどを自由に変更できます。また、何度でも修正が可能なため、最適な納得した遺影写真が得られることが期待できます。
- 時間短縮: 専門業者に依頼する場合は、完成までに数日かかることがあります。しかし、画像編集アプリを使用すれば、自宅で手早く画像を高画質化し遺影写真を作成することができます。コンビニやプリント業者に頼んでもすぐにできます。
- オンライン共有の容易さ: 画像編集アプリで作成されたデータはデジタル形式であるため、遠方の親戚や友人とすぐにシェアしたり、オンライン上でも追悼行事を行いやすくなります。
遺影写真を作る際の注意点
遺影写真を作る際に、気をつけて欲しい点をまとめました。
- 画像の高画質化: 高画質で高解像度の鮮明な写真を使用してください。ぼやけた画像や画素数が低い画像は避けましょう。
- 表情: 故人が自然で穏やかな笑顔を見せている写真を選ぶことが大切です。
- 背景の選択: シンプルで目立たない背景が適切です。必要に応じて背景を修正したり、別の背景に置き換えることも検討してください。
- 衣装: 故人が普段着用していた服装や、正装・礼服など形式的な場での衣装が好ましいです。
- ポーズ選び: 正面から撮影された写真が適しています。斜めや横向きなどのポーズは避けましょう。
- 光源: 写真に影が映り込んでいないか確認し、適切な光源で撮影されたものを選びましょう。
- 写真加工: 必要に応じて適度にレタッチや補正を行ってください。ただし、あまり過剰な加工は避けましょう。
- フォーマット: 家族や親族の意見を参考にしながら、一般的なサイズや形状に仕上げましょう。
遺影写真のタブー3選
遺影写真のタブーとして以下のものが挙げられます。
顔が隠れている写真
遺影は、故人の顔をしっかりと見ながらお別れをするためのものです。そのため、顔が隠れている写真はタブーとされています。
背景に余計なものや人が写っている写真
遺影は、故人だけを映した写真が望ましいです。背景の不要なものや人は取り除きましょう。
仏壇の上や中に置く
仏壇は、仏様を祀る場所です。故人の遺影は、仏壇の近くに置くのが一般的ですが、仏壇の上や中に置くのはタブーとされています。
遺影写真の飾り方
遺影写真の飾り方で注意しておいて欲しい点は以下のようなものが挙げられます。
仏壇の上や中に置く
仏壇は、仏様を祀る場所です。故人の遺影は、仏壇の近くに置くのが一般的ですが、仏壇の上や中に置くのはタブーとされています。
以上の点に注意してお葬式などに使用する遺影写真を作成することで、故人を偲ぶ適切な写真ができあ
遺影写真が作れるおすすめの画像編集アプリ10選
遺影写真が作れる万能なおすすめの画像編集アプリBeautyPlus

BeautyPlusは、遺影写真作成に必要な機能をほぼすべて備えた万能な画像編集アプリです。特にAI高画質機能やAIエンハンス機能で画像の解像度を上げたり、、AI切り取りやAIリムーバーなどを用いてワンタップで簡単に画像を高画質化し、さまざまな遺影写真に必要な機能を提供してくれます。そのほかにもたくさんの写真加工に使える機能を搭載しています。
遺影写真のレタッチに必要な機能↓
写真の切り抜き機能→◎
画像の高画質化、解像度を上げる機能→◎
ワンタッチ画像の高画質化機能→◎
写真の背景を消す機能→◎
メイクアップ機能→◎
フィルター機能→◎
荒い画像を綺麗にする機能→◎
画像のトリミング機能→◎
背景透過が優秀な遺影写真作成におすすめの画像編集アプリPhotoRoom
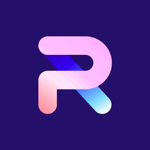
PhotoRoomは、写真の背景を透明にする機能が優秀な画像編集アプリです。自動背景透過機能で、難しい操作なしに簡単に背景を透明にすることができます。また背景を透明にした後、さまざまな背景画像を追加することができます。写真の切り抜き、トリミング、傾き補正などの基本的な編集機能も充実しています。遺影写真の作成におすすめです。
遺影写真のレタッチに必要な機能↓
写真の切り抜き機能→◎
画像の高画質化、解像度を上げる機能→○
ワンタッチ画像の高画質化機能→○
写真の背景を消す機能→◎
メイクアップ機能→△
フィルター機能→○
荒い画像を綺麗にする機能→◎
画像のトリミング機能→◎
レイヤー加工で遺影写真ができる画像編集アプリPhotoLayers

PhotoLayersは、写真の合成や背景透過に特化した画像編集アプリです。レイヤー機能で、複数の写真を重ねて合成することができます。また背景透過機能で、写真の背景を透明にすることができます。これらの機能を組み合わせることで、自分好みの遺影写真を作成することができます。
遺影写真のレタッチに必要な機能↓
写真の切り抜き機能→◎
画像の高画質化、解像度を上げる機能→△
ワンタッチ画像の高画質化機能→△
写真の背景を消す機能→◎
メイクアップ機能→△
フィルター機能→△
荒い画像を綺麗にする機能→△
画像のトリミング機能→○
簡単操作の遺影写真作成画像編集アプリLightroom
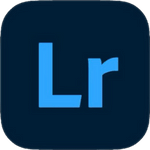
Lightroomは、Adobeが提供するプロ仕様の写真加工アプリです。カラーや露出などの細かな調整が可能で切り抜き、反転、角度補正などの基本的な編集機能も充実しています。画像の高画質化も対応してくれます。
遺影写真のレタッチに必要な機能↓
写真の切り抜き機能→◎
画像の高画質化、解像度を上げる機能→◎
ワンタッチ画像の高画質化機能→△
写真の背景を消す機能→△
メイクアップ機能→△
フィルター機能→◎
荒い画像を綺麗にする機能→◎
画像のトリミング機能→◎
Googleの遺影写真も作成できる画像編集アプリSnapseed

Snapseedは、Googleが提供する無料かつ直感的な操作で遺影写真作成ができるアプリです。故人の顔がはっきりとわかるように調整し、背景をシンプルに変更することで、故人をいつまでも美しく思い出せる遺影写真を作成することができます。
遺影写真のレタッチに必要な機能↓
写真の切り抜き機能→◎
画像の高画質化、解像度を上げる機能→◎
ワンタッチ画像の高画質化機能→△
写真の背景を消す機能→◎
メイクアップ機能→◎
フィルター機能→◎
荒い画像を綺麗にする機能→◎
画像のトリミング機能→◎
証明写真も遺影写真も作成の画像編集アプリSnapID
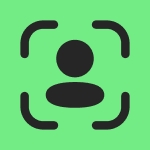
SnapIDは、証明写真や遺影写真の作成に特化した画像編集アプリです。背景透過機能が優秀なため、簡単に遺影写真にふさわしい背景を作成することができます。また、写真の切り抜きやトリミング、色調補正、フィルターなどの機能も充実しており、自分好みの遺影写真を作成することができます。
遺影写真のレタッチに必要な機能↓
写真の切り抜き機能→◎
画像の高画質化、解像度を上げる機能→◎
ワンタッチ画像の高画質化機能→△
写真の背景を消す機能→◎
メイクアップ機能→◎
フィルター機能→◎
荒い画像を綺麗にする機能→◎
画像のトリミング機能→◎
遺影写真が作れるおすすめの画像編集アプリPicCollage
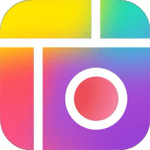
PicCollageは、写真やテキスト、スタンプなどを組み合わせて、コラージュ写真を作成できる写真加工アプリです。写真の切り抜きやトリミング、色調補正、フィルターなどの基本的な編集機能が充実しており、自分好みの遺影写真を作成することができます。
遺影写真のレタッチに必要な機能↓
写真の切り抜き機能→◎
画像の高画質化、解像度を上げる機能→◎
ワンタッチ画像の高画質化機能→△
写真の背景を消す機能→◎
メイクアップ機能→◎
フィルター機能→◎
荒い画像を綺麗にする機能→◎
画像のトリミング機能→◎
フィルターも豊富な遺影写真が作成できる画像編集アプリMeitu
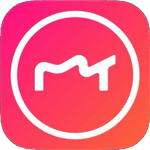
Meituは、フィルターも豊富な遺影写真が作成できる写真加工アプリです。写真の切り抜きやトリミング、色調補正、フィルター、美顔加工などの機能が充実しており、自分好みの遺影写真を作成することができます。また、豊富なフィルターが用意されているため、故人の思い出を大切にした遺影写真を作成することができます。
遺影写真のレタッチに必要な機能↓
写真の切り抜き機能→◎
画像の高画質化、解像度を上げる機能→◎
ワンタッチ画像の高画質化機能→○
写真の背景を消す機能→◎
メイクアップ機能→◎
フィルター機能→◎
荒い画像を綺麗にする機能→○
画像のトリミング機能→◎
遺影写真も作成できる多機能な画像編集アプリPicsart
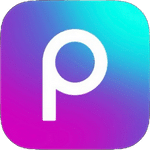
Picsartは、写真や画像を加工できる多機能な写真加工アプリです。写真の切り抜きやトリミング、色調補正、フィルター、テキスト、フレームなどの機能が充実しており、自分好みの遺影写真を作成することができます。また、豊富なテンプレートが用意されているため、簡単に遺影写真を作成することができます。
遺影写真のレタッチに必要な機能↓
写真の切り抜き機能→◎
画像の高画質化、解像度を上げる機能→◎
ワンタッチ画像の高画質化機能→○
写真の背景を消す機能→○
メイクアップ機能→◎
フィルター機能→◎
荒い画像を綺麗にする機能→○
画像のトリミング機能→○
写真編集で遺影写真作成できる画像編集アプリCanva

Canvaは、遺影写真作成に役立つさまざまな機能を備えた写真加工アプリです。豊富な機能やテンプレートが用意されているため、簡単に遺影写真を作成することができます。クリエイターの方に好まれて使用されています。
遺影写真のレタッチに必要な機能↓
写真の切り抜き機能→◎
画像の高画質化、解像度を上げる機能→◎
ワンタッチ画像の高画質化機能→○
写真の背景を消す機能→◎
メイクアップ機能→△
フィルター機能→○
荒い画像を綺麗にする機能→○
画像のトリミング機能→◎
では、写真加工アプリBeautyPlusを使用して遺影写真を作成するいくつかの方法を紹介いたします。
この記事を読んだ人が次に見ている記事はこちら
簡単に遺影写真を作成する写真加工方法
BeautyPlusで遺影写真を作成す際にまず、正面を向いた写真を用意します。


a.トリミングとサイズ変更
写真の余白をカットして、遺影として適切なサイズに調整します
- BeautyPlusアプリを起動し、遺影にしたい写真を開きます。
- 画面下の「編集」をタップします。
- 「クロップ」をタップします。
- 「トリミング」を選び写真をトリミングする範囲をドラッグして選択します。
- 「完了」をタップします。
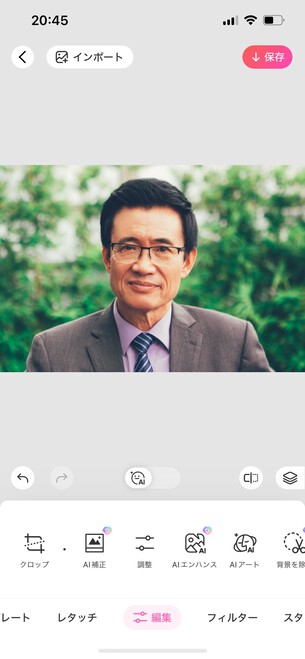
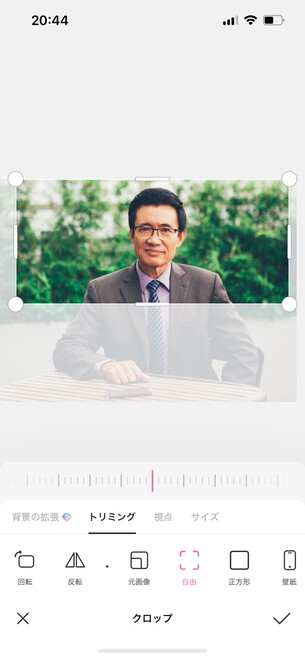
トリミングやサイズ変更したい場合、BeautyPlusには大きさの比率やスマホ壁紙、サイズを細かく設定する事ができるのでとても便利です。
また、背景の余白が足りない場合は、「背景の拡張」から自由に背景を広げる事ができます。AIが自動で背景を認識し拡張してくれるので、遺影写真の作成だけでなく、普段の写真でも使えます。
写真を拡張したのに、全く不自然な部分がないです!すごいですね。
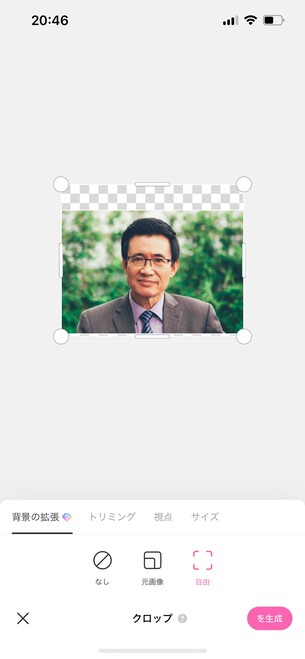
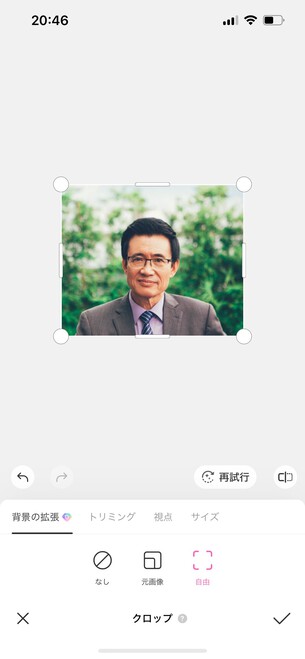
b.明るさ、コントラスト、色を調整
写真が暗い場合は明るさを上げ、コントラストを上げて立体感を出すなどの調整を行います。
- BeautyPlusアプリを起動し、遺影にしたい写真を開きます。
- 画面下の「編集」をタップします。
- 「調整」をタップします。
- 明るさやコントラストや光補正など適切な明るさに選択します。
少しの調整で、雰囲気が変わりますね。
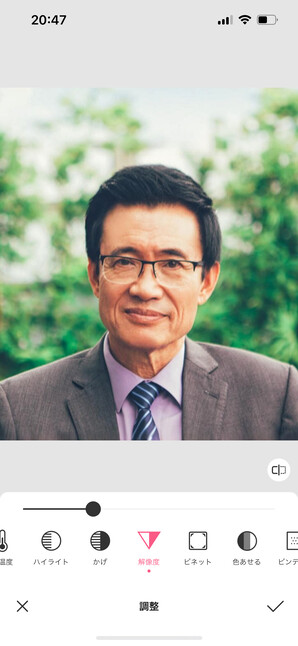
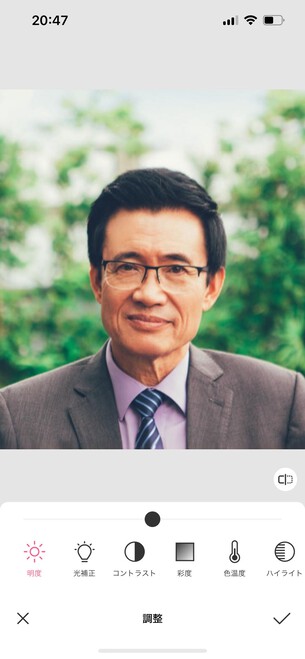
c.写真の背景を消す加工+背景の色変更
故人の顔がしっかりと写るように、背景を除去します。背景は、故人が好きだった色や風景などを選ぶとよいでしょう。
- BeautyPlusアプリを起動し、遺影にしたい写真を開きます。
- 画面下の「背景」をタップします。
- 「縦横比と色」をタップします。
- 好きな色やサイズを選んでください。
他にも背景の写真を選択して、合成することも可能です。
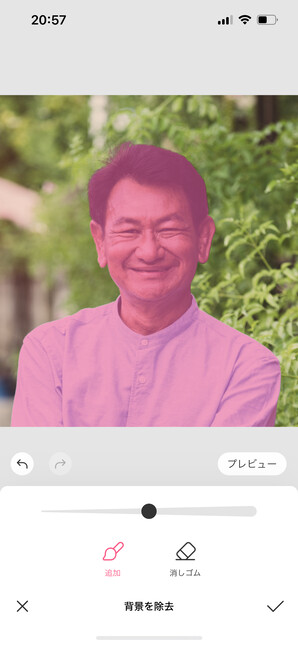
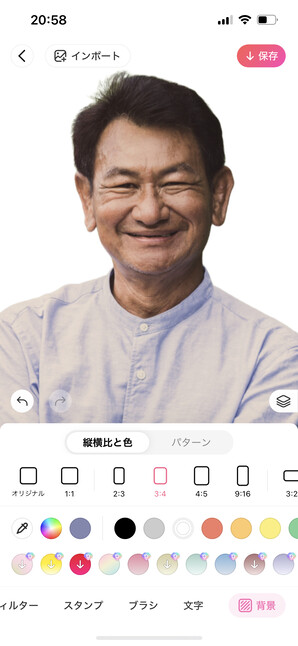
また気に入った写真の背景がごちゃごちゃしている際は、「AIリムーバー」を使って、不要なものを削除する事もできます。
- BeautyPlusアプリを起動し、遺影にしたい写真を開きます。
- 画面下の「編集」をタップします。
- 「ルムーバー」をタップします。
- 「AIリムーバー」を選び不要な部分を選択し「クイック削除」をタップします。
横に映った人の服や背景にある壁がまるで初めから存在しなかったかのようですね!
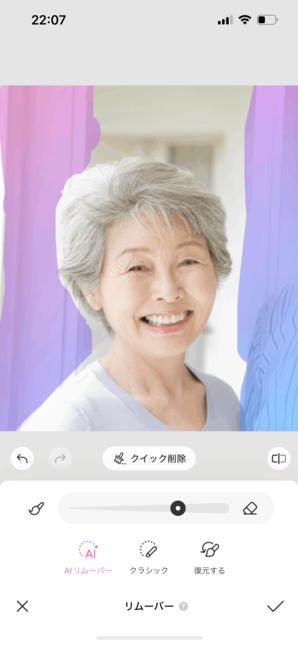
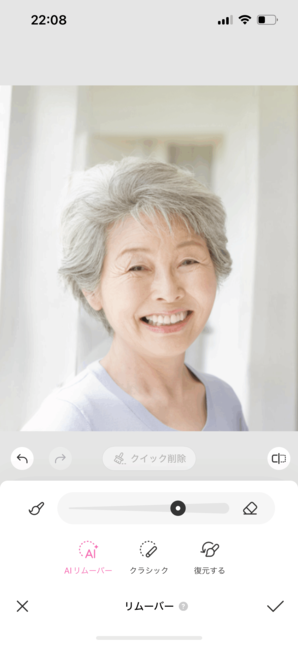
d.顔の修正(肌、輪郭、しわ、髪の色など)
また血色をよくするために少しだけお顔の修正することも得策です!
肌の色ムラやシワなどを軽減します。 ただし、故人の本来の姿を残すように、過度に行わないようにしましょう。
血色をよくしたり、ニキビなどがある場合は、BeautyPlusのレタッチ機能で少しお顔を整えてください。
- BeautyPlusアプリを起動し、遺影にしたい写真を開きます。
- 画面下の「レタッチ」をタップします。
- 修正したい部分に応じて機能を選択し、調整してください。
少し皺を消してチークやリップのカラーを加えるだけで、一瞬で血色が良くなりましたね。


e.画質修復(古い写真修復、白黒着色、HD)
遺影写真の写真修正で特におすすめしたい機能がこちらです。
BeautyPlusのAIエンハンス機能!古い写真や画質の悪い写真の場合は、画質を修復して、鮮明にします。
- BeautyPlusアプリを起動し、遺影にしたい写真を開きます。
- 画面下の「編集」をタップします。
- 「AIエンハンス」をタップします。
そのままでも高画質にしてくれますが、部分的に調整したい方、各項目を選択し調整してください。

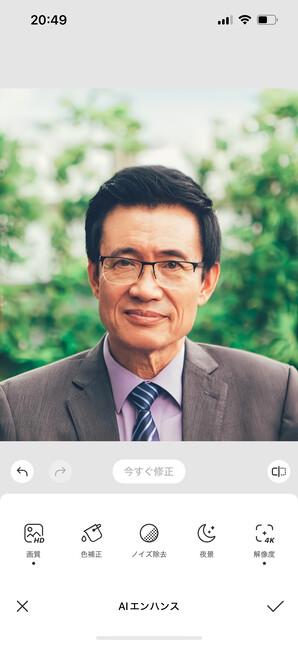
簡単に遺影写真が出来ましたね。普段使っている写真加工アプリでも遺影写真が作成できるか確認してみてくださいね。
再度遺影作成時のタブーや注意して欲しいことは以下になります。
- 遺影写真は、故人の最後の姿を残すものであり、故人の尊厳を守ることが大切です。そのため、写真のトリミングや背景の変更などの加工は、故人の顔がしっかりと写るように、控えめに行うようにしましょう。
- また、顔の修正は、故人の本来の姿を残すように、過度に行わないようにしましょう。
写真加工アプリを使って遺影写真を簡単に作成してみてください。
遺影写真を画像編集アプリで作成する際のFAQ
Q: どのような画像編集アプリがお葬式などに使う写真(遺影写真)作成に適していますか?
A: お葬式などに使う写真遺影写真作)作成には、BeautyPlusなどの画像補正やリタッチ機能を持つマルチに使える写真加工アプリが適しています。無料および有料のオプションがあります。
Q: お葬式などに使う写真(遺影写真)のサイズや解像度は何にするべきですか?
A: お葬式など、よく使用される遺影写真のサイズは、L版(89 x 127 mm)や2L版(127 x 178 mm)です。解像度は300dpi以上が望ましいです。画像が印刷時に鮮明であることが重要です。
Q: お葬式などに使う写真(遺影写真)に追加できる特別なエフェクトやフィルターは何ですか?
A: お葬式など遺影写真に追加できる特別なエフェクトやフィルターには、モノクロ化、セピア調、ぼかし効果やビネット等があります。適度に使用することで、写真に深みや落ち着いた雰囲気を与えることができます。ただし、故人のイメージに合ったエフェクトを選んで適切に使用してください。
遺影写真が作れる画像編集アプリのまとめ
いかがでしたでしょうか。
今回は、お葬式などで使う遺影写真が作れる画像編集アプリ10選と遺影写真の画像を高画質化して作成する方法をご紹介させていただきました。
皆様の大切な人物の思い出を残すために、ぜひこれらの画像編集アプリをお試しください。
また、他にも画像編集や写真加工に役立つ情報を随時更新してまいりますので、是非ブログをチェックしてみてくださいね。
写真加工アプリを選ぶときのポイントについて詳しく知りたい人はこちら