
写真のサイズ変更ができるおすすめアプリとサイズ変更の方法
「スマホで写真を撮ったけど、余計な部分を切り取りたい」「容量が大きいからサイズを小さくしたい」そう思ったことがある人も多いでしょう。
パソコンを使ってもできますが、わざわざパソコンを立ち上げるのは面倒ですよね。そんなときは、写真サイズの変更ができるアプリを使用するのがおすすめ。
この記事では、写真サイズを変更できるアプリの紹介やサイズ変更の方法について触れています。 アプリを使えば、インスタやX(旧Twitter)といった、各SNSの指定サイズに一瞬で変換できるので便利ですよ。

写真サイズを変更できる『BeautyPlus』は以下のボタンからダウンロード
写真のサイズが変更できるおすすめアプリ4選
ここでは、写真のサイズが変更できるおすすめアプリを「画像圧縮サイズを選べる」「解像度を選べる」「使いやすさ」「データの出力形式を選べるかどうか」の項目で評価しました。
「こんな人におすすめ」も紹介しているので、ぜひアプリを選ぶときの参考にしてみてくださいね♬
<評価軸>
・画像圧縮サイズを選べる:圧縮のパーセントを選べて、ピクセルサイズを細かく調整できると高評価、圧縮のパーセントは選べないがピクセルサイズを調整できると低評価としました
・解像度を選べる:指定された解像度の中から選ぶことができ、細かく調整できると高評価、指定された解像度の中から選ぶことしかできないと低評価としました
・使いやすさ:自分の使用目的に合うサイズがひと目でわかると高評価、ひと目でわからないと低評価としました
・データの出力形式を選べるかどうか:データの出力形式をJPEG、PNG、HEICの3種類から選べると高評価、1種類しか選ぶことができないと低評価としました
パーセントや解像度を細かく調整できる『写真リサイズ』

【総合点数:57点】
圧縮サイズや解像度を細かく選んだり調整したりできるので、類似アプリの中で最も高い点数になりました!
【画像圧縮サイズを選べる:S】
『写真リサイズ』は、圧縮のパーセントを「10%」「20%」など6種類の中から選べて、1%単位で調整できるのが特徴です。そのため、かなり高い評価となりました。
【解像度を選べる:S】
「240×360」「1080×1620」のように指定された解像度の中から選ぶことができ、スライドバーを動かして細かく調整することもできます。
【使いやすさ:C】
「640×960」や「1080×1620」など、数値しか表記されていないので、あらかじめ圧縮サイズを調べておく必要があります。
【データの出力形式を選べるかどうか:B】
データの出力形式は「JPEG」固定なので、選ぶことができません。
<こんな人におすすめ>
画像圧縮サイズと解像度を1%単位で調整できるので、自分好みに細かく設定したい人におすすめです。
「A4」「iPhone15」など変更サイズがひと目でわかる『画像サイズ』

【総合点数:46点】
圧縮サイズの項目があり、サイズがひと目でわかるため使いやすいですが、圧縮サイズや解像度の評価が低めのため、惜しくも高い点数にはなりませんでした。
【画像圧縮サイズを選べる:B】
圧縮のパーセントは項目がないため選ぶことができませんが、ピクセルサイズは数値を入力して、細かく調整することができます。
【解像度を選べる:C】
「240×360」「1080×1620」のように指定された解像度の中からしか選ぶことができず、細かく調整することができません。
【使いやすさ:S】
「iPhone15」「A4サイズ」のように圧縮サイズの項目があり、自分の使用目的に合うサイズがひと目でわかるのがうれしいポイントです。
【データの出力形式を選べるかどうか:A】
出力形式は「JPEG」「HEIC」の2種類から選ぶことができます。
<こんな人におすすめ>
「iPhone15」「A4サイズ」のように圧縮サイズの項目があり、自分の使用目的に合うサイズを選ぶだけで、簡単に画像を圧縮可能。手間をかけずにサイズ変更したい人におすすめ。
一度に複数枚の写真のサイズを変えられる『複数の写真』
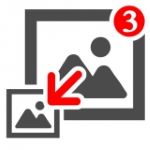
【総合点数:44点】
圧縮サイズのパーセントを選ぶことができず、自動で決まった数値に圧縮されてしまうので、若干低い点数となりました。
【画像圧縮サイズを選べる:C】
圧縮サイズのパーセントは選ぶことができず、解像度を選ぶと自動で決まった数値に縮小されます。
【解像度を選べる:S】
「320」「1024」のように、指定された解像度の中から選ぶことができます。
また、カスタムを選ぶことで細かく数値を入力することも可能です。
【使いやすさ:C】
「1024」「1280」のように数値しか表記されていないので、あらかじめ圧縮サイズを調べておく必要があります。
【データの出力形式を選べるかどうか:A】
データの出力形式は「JPEG」「PNG」の2種類が選べます。
<こんな人におすすめ>
複数枚の写真を、まとめてサイズ変更したいという人におすすめです。
ファイルサイズを確認しながら写真のサイズ変更ができる『ImageResize』

【総合点数:29点】
データの出力形式はJPEG、PNG、HEICの3種類から選ぶことができますが、他の項目が低い評価なので、類似アプリの中で一番低い点数となりました。
【画像圧縮サイズを選べる:D】
画像の圧縮サイズはパーセントで表示されておらず、「最低画質」「標準画質」など4種類の中から選びます。
【解像度を選べる:C】
「800」「1024」のように指定された解像度の中からしか選ぶことができません。
【使いやすさ:C】
「1067×1600」「1281×1920」のように数値しか表記されていないので、「A4サイズなら○○センチ」と、あらかじめサイズを調べておく必要があります。
【データの出力形式を選べるかどうか:S】
データの出力形式は「JPEG」「PNG」「HEIC」の3種類の中から選ぶことができます。
<こんな人におすすめ>
圧縮前と圧縮後の数値が画面上に一緒に表示されているので、ファイルサイズを確認しながら写真のサイズを変えたいという人におすすめです。
この記事を読んだ人が次に見ている記事はこちら
圧縮はできないが、SNSのサイズに簡単に切り取ることができる『BeautyPlus』

『BeautyPlus』は写真の容量サイズを小さくすることはできませんが、トリミング機能を搭載しているので、SNSのサイズにクロップ(切り取る)することができます。
写真のサイズを変更する方法
ここでは、写真のサイズを変更する手順を紹介していきます。
手順は以下のとおりです☆彡
①ホーム画面の「編集を開始」をタップする
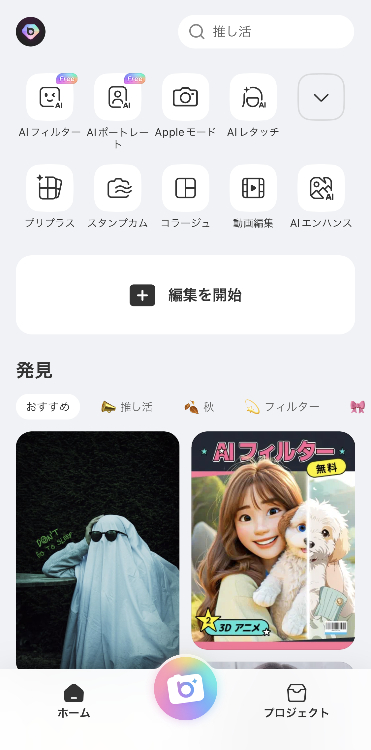
②サイズ変更したい写真を選ぶ
➂「編集」内にある「クロップ」を選択する
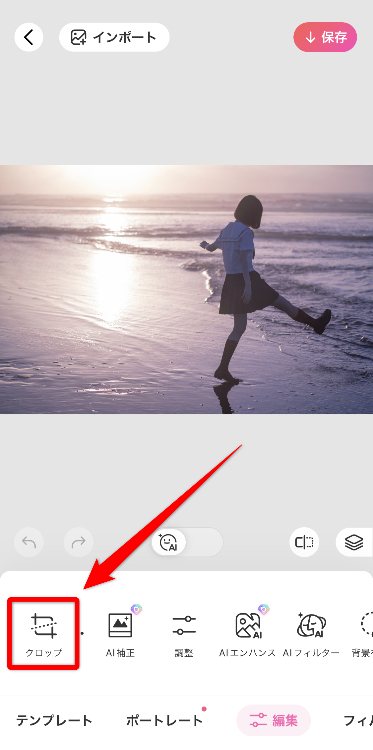
④「トリミング」を選択し、好みのサイズを選ぶか「サイズ」で好みの数値を入力する
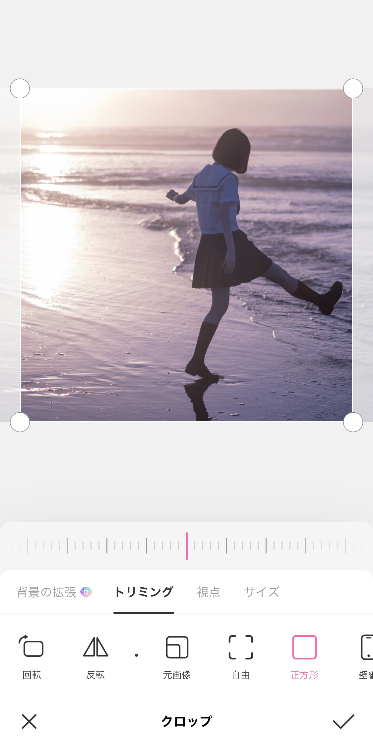
⑤サイズを選んだら画面下部の「✓」をタップし、画面上部の「保存」をタップして完成
さっそく『BeautyPlus』を使って写真のサイズを変更してみる
アプリを使えば写真のサイズを手軽に変更できる
この記事では、写真サイズを変更できるアプリやサイズ変更の方法について紹介してきました。
写真の容量サイズが大きいとスマホのストレージを圧迫したり、写真を送信したりするのに時間がかかってしまいます。
そんなときは、写真のサイズを小さくするのがおすすめ。
またこの記事で紹介した『BeautyPlus』は、写真を「1:1」や「9:16」などSNSのサイズにトリミングすることが可能です。
トリミングをすれば、見せたい被写体をバランスよく見せることができますよ。
どのアプリを使ったらいいのか迷っている人は、ぜひこの記事で紹介したアプリを参考にしてみてください。
写真サイズを変更できる『BeautyPlus』は以下のボタンからダウンロード
写真加工アプリを選ぶときのポイントについて詳しく知りたい人はこちら





