
インスタの新スタンプ「フレーム」機能の基本的な使い方と、おすすめの活用テクニックを紹介
2024年の春、Instagram(以下インスタ)のストーリーズで使えるスタンプ機能に、新しく「フレーム」機能というものが追加されました!
そこでこの記事では、「フレーム」機能の基本的な使い方や、ストーリーズをおしゃれに見せるためのテクニックを紹介していきます♡
新しい「フレーム」機能を使いこなし、素敵なストーリーズを作ってくださいね(^^)
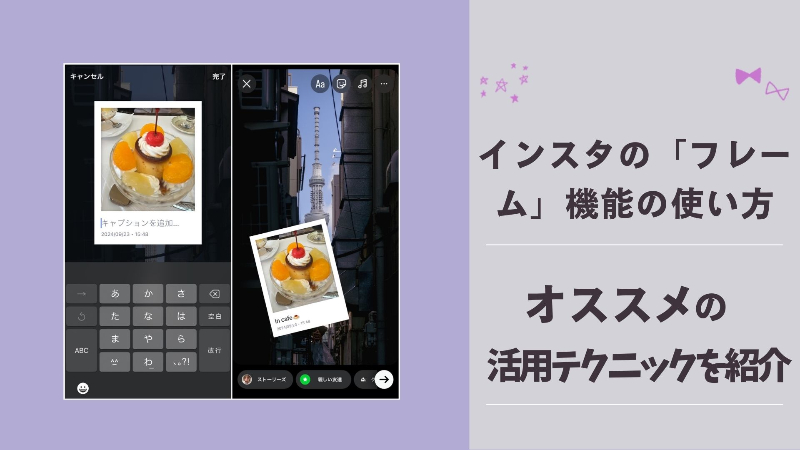
インスタ向けのおしゃれなフレーム加工をしたい人は、こちらの記事をチェックしてみてください♡
インスタの新スタンプ「フレーム」機能とは
←Before After→
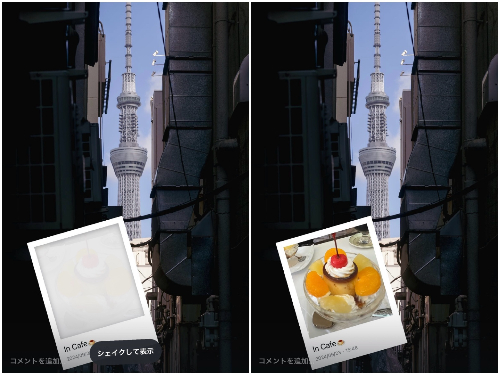
インスタの新スタンプ「フレーム」機能とは、ストーリーズにポラロイド風の写真を追加できる機能のこと。
「フレーム」をストーリーズに追加するとビフォー画像のように、撮影されたばかりのポラロイド写真のような、ぼやけた画像がフォロワーに表示されます。
このぼやけた写真をアフター画像のように鮮明に写すには、スマホを振るか「シェイクして表示」をタップする必要があります。
また写真には、テキストや絵文字でキャプションを付けることが可能。写真が撮影された日時も自動的に追加されます。
「フレーム」機能の使い方
ここでは、「フレーム」機能の使い方を画像付きで詳しく解説していきます。手順は簡単なので、さっそく覚えて次回のストーリーズから使ってみましょう❣
手順は以下のとおりです(^_-)-☆
ステップ1:ストーリーズを作成する
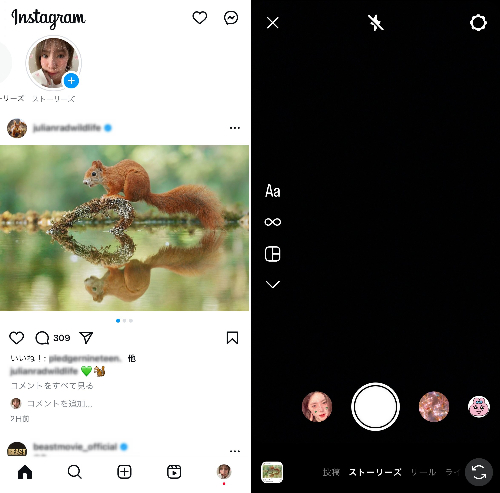
まず最初にインスタのアプリを開き、画面下部の「+」ボタンをタップして「ストーリーズ」の画面にします。ストーリーズの画面にしたら使用する背景写真を選びましょう。
ステップ2:「フレーム」機能を選ぶ
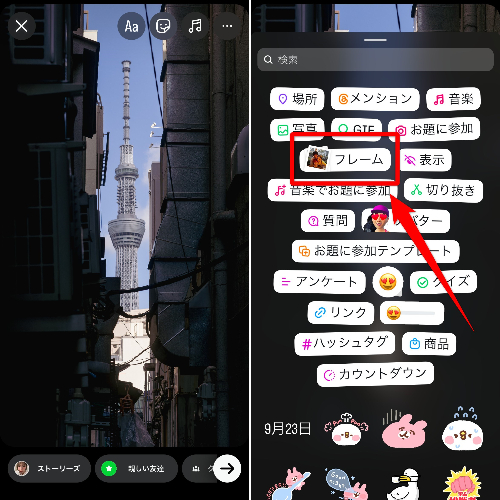
次に画面上部にあるスタンプアイコンをタップし、「フレーム」と書かれているアイコンを選択。「フレーム」に表示させたい写真を選びます。
ステップ3:キャプションを追加する
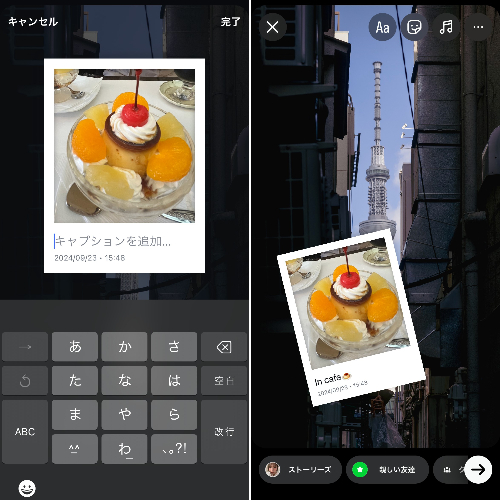
「フレーム」内に表示させる写真を選んだら、キャプションを追加しましょう。テキストはスペースや絵文字なども合わせて19文字です。
あとはGIFスタンプのように、大きさや位置を調整します。
ステップ4:ストーリーズをシェアして完成
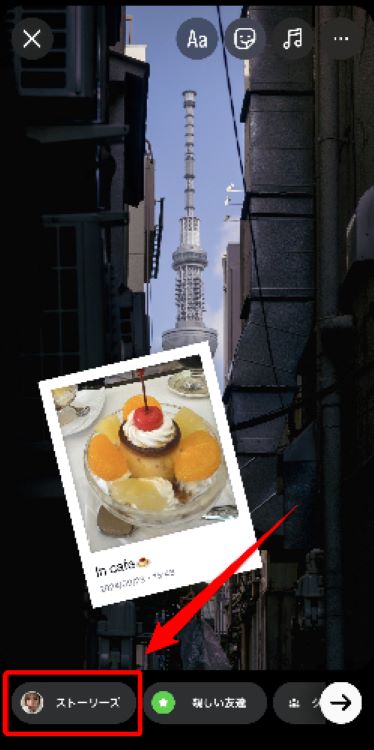
画面下部の「ストーリーズ」をタップしてシェアすれば完成です!
「フレーム」機能を使ってストーリーズをおしゃれに見せるテクニック
前項で「フレーム」機能の基本的な使い方を紹介したので、ここでは「フレーム」機能を使ったテクニックを紹介します\(^o^)/
複数の「フレーム」をストーリーズに配置して目立たせる
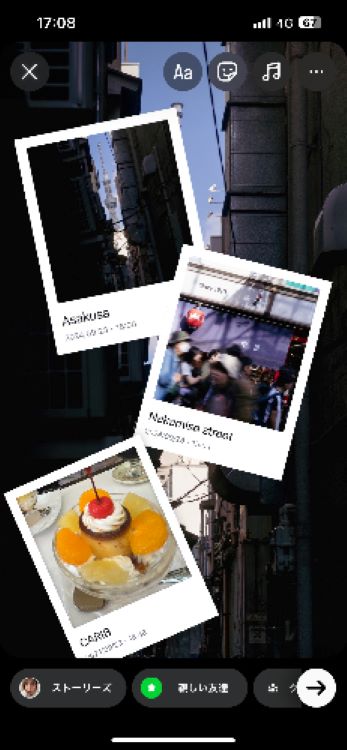
「フレーム」機能は通常1回の投稿につき1つしか使えませんが、ちょっとしたテクニックで上の画像のように、複数の「フレーム」を使うことができます♡
手順は以下のとおりです(*^-^*)
【ステップ1:フレームをタップ】
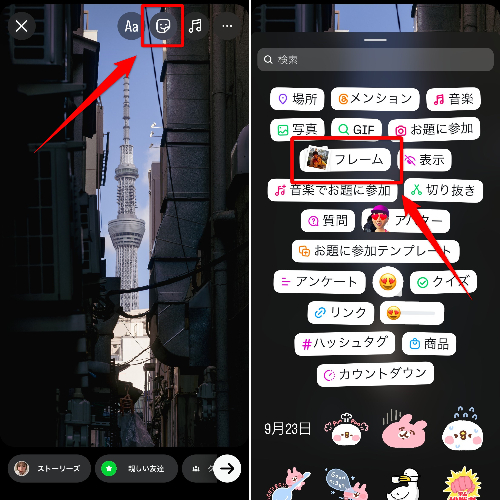
最初は基本的な使い方同様、ストーリーズの画面上部にあるスタンプボタンをタップして「フレーム」を選びます。
【ステップ2:保存を選ぶ】
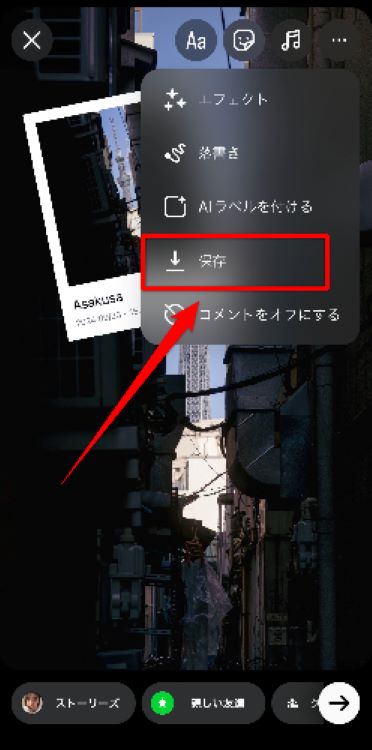
フレーム内の写真を選び、キャプションを入力したら画面上部の「・・・」をタップして「保存」を選択。そしてここで、一度「×」を選び編集画面を閉じます。
【ステップ3:2つめのフレームを追加する】
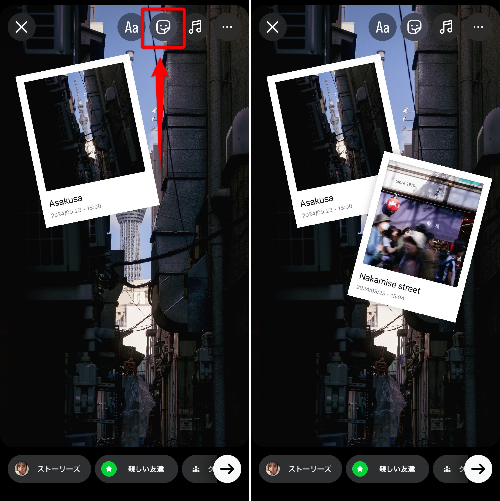
次に先ほど「保存」した画像を選び、再度スタンプ機能をタップして「フレーム」を選択。あとはストーリーズに表示させたい「フレーム」の数だけ、この工程を繰り返せばOKです!
また、スマホを振って画像を表示させることができるのは、一番最後に追加した「フレーム」のみとなります。
iPhoneの切り抜き機能と組み合わせる
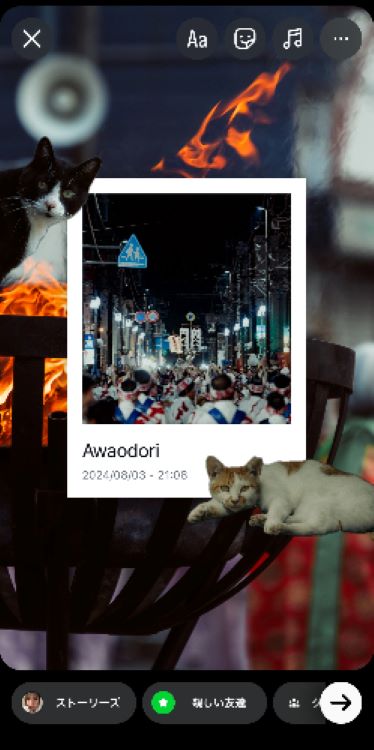
インスタの新スタンプ「フレーム」機能と、iPhoneの切り抜き機能を組み合わせるのもおしゃれ♡
上の画像は阿波踊りの写真ですが、その町にいた野良猫をステッカーにして配置しています。
例えば動物園の写真なら、その動物園にいたライオンやキリンというように、写真に関連したものを配置すると画像に統一感が出ますよ☆彡
以下で手順を紹介するので、ほかのユーザーと少し違う加工をしたいという人は、ぜひ試してみてください(*’▽’)
【ステップ1:フレームをタップ】
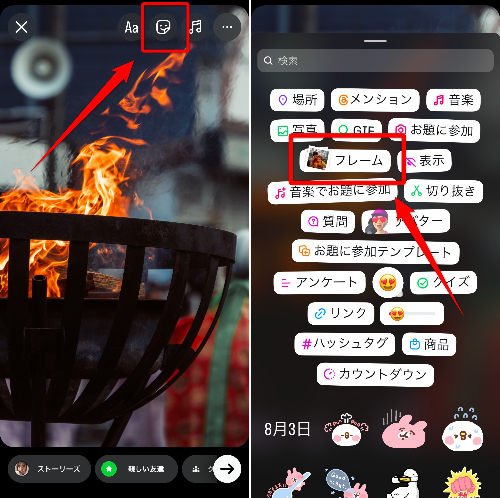
ストーリーズの画面上部にあるスタンプボタンをタップして「フレーム」を選びます。
【ステップ2:写真を切り抜く】
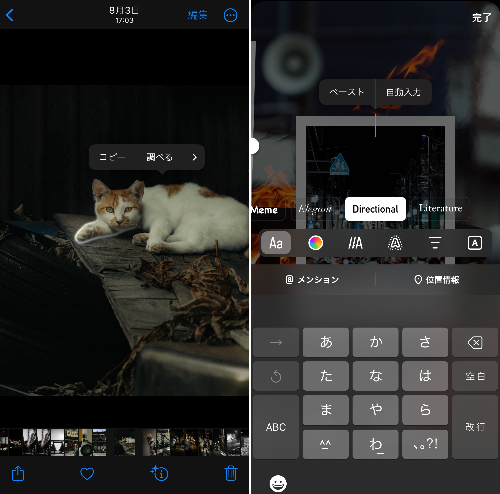
次にインスタをバックグラウンドで開いたまま、写真アプリを開き切り抜きたい被写体を長押ししてコピーをします。再度インスタを開き、文字入力アイコンをタップして「ペースト」を選択しましょう。
あとはシェアボタンをタップして完成です❣
「フレーム」機能を使うときはエモい背景写真にする
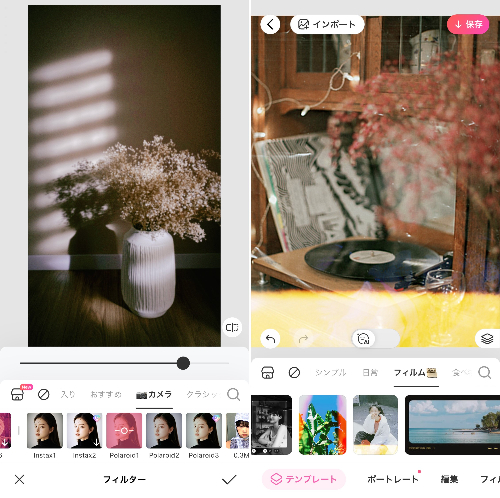
「フレーム」機能はポラロイド風のデザインになっているので、背景画像もフィルム調にするとレトロ感がアップして、おしゃれな雰囲気に仕上がります♡
『BeautyPlus』には無料で使えるフィルム風のフィルターや、テンプレートが豊富!
SNSでも人気の、ガラケーで撮影したような低画質風のフィルターも搭載しています(*^^*)
トレンド感があるエモい画像を作りたいという人にぴったりです♬
さっそく『BeautyPlus』でエモい背景画像を作ってみる♡
「フレーム」機能を使えば、素敵な思い出をより魅力的にできる
新しくインスタに追加された「フレーム」機能は、スマホを振らないと投稿された写真を見ることができないという、ユニークな機能です。
「見えない写真は、どういう写真なんだろう」と、ユーザーの好奇心を誘うこと間違いなし❣
また「フレーム」機能はポラロイド風のデザインになっているのが特徴。背景画像もフィルム風にすると全体的に統一感が出て、よりエモいストーリーズに仕上がります。
この記事で紹介した『BeautyPlus』は、フィルム風や低画質風のフィルターが豊富。レトロな背景画像を作りたいという人は、ぜひ試してみてくださいね\(^o^)/
ストーリーズにぴったりのエモい画像が作れる『BeautyPlus』は以下のボタンからダウンロード





