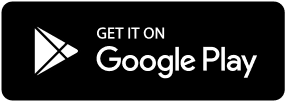【無料】インスタ加工は「暗め×くっきり」で差が付く♡おすすめアプリ&加工方法を紹介
画像全体が暗く、くっきりしている画像って、エモさが溢れててかっこいいですよね♡
でも実際に自己流でチャレンジしてみても、なかなかイメージしたとおりにいかない…(泣)そんな経験をしたことがある人もいるはず。
この記事では、「暗め×くっきり」加工をするのにおすすめのアプリや、加工方法をご紹介します。「暗め×くっきり」をマスターして、ワンランク上のおしゃれな投稿を目指してみませんか(^o^)?

編集部オススメ!「暗め×くっきり」加工が得意な『BeautyPlus』は以下のボタンから♡
インスタで注目を集めている「暗め×くっきり」加工とは?
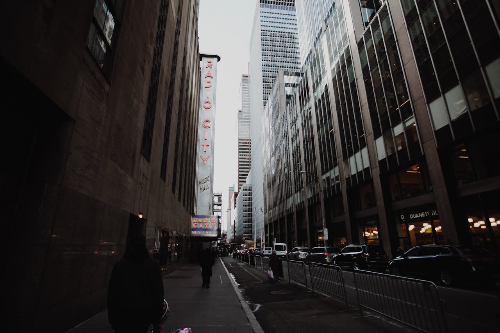
「暗め×くっきり」加工とは、明るさを下げて写真全体を暗くし、明瞭度やシャープ、コントラストなどを上げてくっきりさせた加工のことを指します。
「暗め×くっきり」加工でも彩度を下げることで、写真がモノクロに近い印象になり、より味のあるクールな写真になります♡
そして、画像全体が暗くなるので、エモい雰囲気が漂うのもうれしいポイント!
筆者も「暗め×くっきり」加工が好きなので、この加工方法をよく使います(*^^)v
明るい加工と暗い加工の印象はかなり違う

上の画像は、『BeautyPlus』を使って画像の明るさを調整したものです。
明るい加工と暗い加工の印象がかなり違うのがわかりますよね。明るい加工だと、元気があってハツラツとした印象を受けます。反対に暗い加工だと、どこか切なさを感じる仕上がりになるのが特徴です。エモい雰囲気がたまらないですよね♬
「暗め×くっきり」撮影のポイント
このセクションでは、「暗め×くっきり」加工をするにあたって、どんなことに注意すればいいのか、加工のポイントを以下でご紹介していきます。
「暗め×くっきり」加工にチャレンジしたい人は、ぜひ参考にしてみてくださいね(^-^)
背景の面積が大きい写真を使う
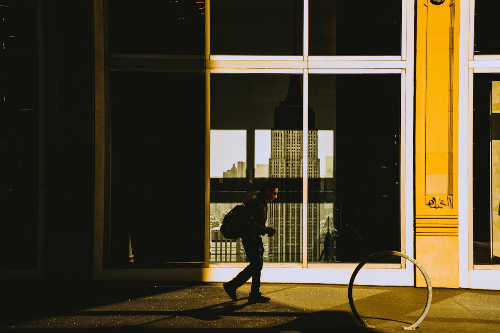
背景部分の面積が大きいと、明るさやシャドウを抑えた加工がより映え、被写体が際立ちます。被写体を目立たせたいときには、背景がすっきりしている写真をチョイスしましょう!
このとき筆者は、目立たせたい被写体を真ん中には置かず、右端や左端、下のほうに置いて撮影します。
端に配置するだけで、「この人、写真撮り慣れてる!」と見ているユーザーに思わせることができるのでおすすめですよ♡
他にも、背景の余白部分に英単語をワンポイントとして入れると、さりげないおしゃれ感が出ます。その際、文字の色は「白色」がおすすめです!
画像全体が暗いので、白色の文字が際立ちます☆彡
白っぽいものや光を一緒に写す

暗めの度合いによって、全体が黒くなりすぎてしまうことがあります。
そのため、白っぽいものや光が写真内にあるとコントラストが生まれ、メリハリが出るのでおすすめ◎
上の画像のように、写真の被写体部分に光が当たっていると、自然と被写体に目が行きます。そのため、画像全体が暗くても、写真を見ている人に何を伝えたいのか、何を見せたいのかを、しっかりアピールすることができます。
あなたにおすすめの記事はこちら
「暗め×くっきり」加工ができるおすすめアプリ7選
前項では撮影するときのポイントをご紹介しましたが、ここからは「暗め×くっきり」加工ができるおすすめアプリを7つご紹介します。「使いやすさ」「機能の豊富さ」「クオリティの高さ」の3つの観点で評価してみました♡
実際に筆者が触ってみた、率直な感想をレビューしています。アプリ選びに迷っている人は、参考にしてみてくださいね°˖☆◝(⁰▿⁰)◜☆˖°
『BeautyPlus』

←Before After→


使いやすさ :☆☆☆☆☆
機能の豊富さ :☆☆☆☆
クオリティの高さ:☆☆☆☆
『BeautyPlus』は機能が豊富な加工アプリです♡
まず「使いやすさ」は5点で、効果の調整はスライドバーを左右に動かして調整するだけなので、とっても簡単!
次に「機能の豊富さ」は4点。肌補正やフィルターなどの機能もあり、人物を被写体にした「暗め×くっきり」加工にも役立ちます\(^o^)/
フィルターに関しては、画像をワンタップで暗くできるエモいフィルターも多数収録。手軽に雰囲気のある画像が作れるのは魅力です♬
ですが月額課金に登録しないと使用できない機能もあるため、満点にはなりませんでした(泣)
そして「クオリティの高さ」は4点。画像を暗くできるフィルターも種類が多いので、いろいろな雰囲気の暗め加工が楽しめます❣
ですが、『BeautyPlus』には、よりくっきり感を出すための「シャープ」や「テクスチャ」機能が搭載されていないため、細部まで調整できないのが残念なところ。手軽に「暗め×くっきり」加工をしたいという人向きのアプリといえるでしょう!
簡単に「暗め×くっきり」加工ができる『BeautyPlus』は以下のボタンから♡
『Lightroom』
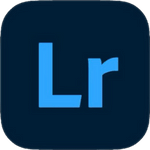
使いやすさ :☆☆☆☆
機能の豊富さ :☆☆☆☆
クオリティの高さ:☆☆☆☆☆
『Lightroom』はAdobeが提供する、プロユースの写真加工アプリです。
「使いやすさ」は4点で、スライドバーを左右に動かすだけなので簡単。加工初心者も安心して使えます☆彡
しかし「暗め×くっきり」加工をするには、ライトやカラー、ディテールなどを自分で細かく調整しなければいけません。加工に慣れていない人だと、操作を理解するまでに少し時間がかかってしまうかも(´;ω;`)
「機能の豊富さ」は4点と高得点!フォトグラファーや写真好きの人が使うアプリとあって、機能については申し分なしです。課金要素の機能もありますが、無料のままでも満足のいく画像を作ることができます。私もミラーレス一眼で撮影した写真は『Lightroom』を使って加工しています♬
「クオリティの高さ」も自分が思うように細かく調整でき、完成度の高い画像を作れるので、5点という結果になりました!
『Picsart』
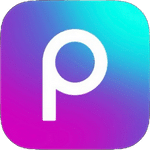
使いやすさ :☆☆☆☆☆
機能の豊富さ :☆☆☆☆
クオリティの高さ:☆☆☆☆
『Picsart』は、写真編集に便利な機能がぎゅっと詰まった多機能な加工アプリです!
「使いやすさ」は5点で、明るさやコントラストなどはスライドバーを動かすだけで調整できます。
次に「機能の豊富さ」は4点。暗め加工に役立つフィルターも多くありますが、有料素材が若干目立つので惜しくも5点にはなりませんでした(´;ω;`)
最後に「クオリティの高さ」は4点で、フィルターにVHSやグリッチなど類似アプリにはあまりないフィルターを搭載しています。VHSやグリッチフィルターは『暗め×くっきり』加工と相性バツグン!被写体を歪ませたり、曖昧に見せたりする表現が、抽象的な雰囲気を演出してくれるので、おしゃれ度を簡単にアップできます(*^^*)
『Instagram』

使いやすさ :☆☆☆☆
機能の豊富さ :☆☆☆☆
クオリティの高さ:☆☆☆
『Instagram(インスタグラム)』は、投稿や他のユーザーとコミュニケーションを取るだけではなく、画像加工も良い感じなんです♬
「使いやすさ」は4点で、直感的に操作でき、加工度合いの強さもスライドバーを左右に動かすだけでOK。明るさやコントラストなどのボタンも大きく、タップしやすいのがうれしいポイントです。しかし、ティルトシフトやストラクチャなど、聞き慣れない名前のアイコンもあるため、使いこなすには慣れが必要です。
次に「機能の豊富さ」は4点。『BeautyPlus』などの画像加工アプリより劣るものの、暗め加工に合うフィルターを実装しています。
そして「クオリティの高さ」は3点。暗くてエモい雰囲気を演出するのに必要な、粒子機能がありません(´・ω・`)
『VSCO』
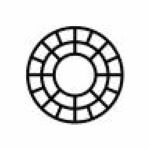
使いやすさ :☆☆☆
機能の豊富さ :☆☆☆☆
クオリティの高さ:☆☆☆☆
『VSCO』は、フィルム調の加工ができるカメラアプリです。
「使いやすさ」は3点で、まず「スタジオ」というところに加工したい画像をアップロードする必要があります。チュートリアルなどもないため若干わかりにくいのが気になるところ。
「機能の豊富さ」は4点と高めで、豊富なプリセットがあり、露出や彩度調整も自分好みに調整できます。しかし、有料のフィルターや機能がかなり多く、無料で使えるものが限られてしまいます。
「クオリティの高さ」はこちらも4点。彩度が落ち着いたエモい画像が作れるものの、よりクオリティの高い画像を作るには、月額課金が必須のため5満点の評価にはなりませんでした💦
『Foodie』
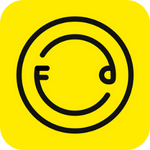
使いやすさ :☆☆☆☆
機能の豊富さ :☆☆☆
クオリティの高さ:☆☆☆
『Foodie』は、料理の撮影に特化している加工アプリですが、人物や風景撮影もお任せ♬
まず「使いやすさ」は4点と高め!直感的な操作なので加工初心者や苦手な人もサクサク加工できますよ♬
次に「機能の豊富さ」は3点と少し低めで、カーブやグレイン、フェードなど便利な機能がそろっていますが、月額課金に登録しないと使えない機能が多めです(泣)
そして「クオリティの高さ」も3点。暗め加工に必要な明瞭度やテクスチャ機能が有料機能となっているのがネックです(´・ω・`)
『UNUM』

使いやすさ :☆☆
機能の豊富さ :☆☆☆☆
クオリティの高さ:☆☆☆☆
画像加工だけではなく、インスタのアクセス解析ができる便利な加工アプリです。
「使いやすさ」は、未翻訳なので操作がわかりにくいため2点にしました。難しい英語ではありませんが、慣れるまで時間がかかりそうです(´・ω・`)また、明るさやコントラストを適用したときの反応が遅く、スムーズに加工できないのが気になります。
次に「機能の豊富さ」は4点で、基本的な調整機能の他にも、画像に枠を付けたり、インスタのキャプションをAIが考えてくれる機能がありますが、キャプションを考えてくれる機能は、完成した文章が英語にしか対応していないのが残念なところ。
最後に「クオリティの高さ」は4点。機能は多く、自分がイメージした画像を作りやすいですが、暗め加工の魅力でもある粒子をプラスする機能がないため、満点にはなりませんでした。
この記事を読んだ人が次に見ている記事はこちら
「暗め×くっきり」加工の手順を大公開!
『BeautyPlus』を使って「暗め×くっきり」加工に挑戦してみました。
以下が手順になります♡
① アプリを立ちあげ「編集を開始」をタップ
② 暗め×くっきり加工したい写真を選択
③ 画面下部の「編集」を選択する
④ 「調整」を選んで「明度」タップし、スライドバーを左に動かして暗くする
⑤ 「コントラスト」を上げる
⑥ 「彩度」を下げる(モノクロにならない程度)
⑦ 「解像度」をほんの少し上げる
⑧ 「ビンテージ」を上げてザラザラ感をプラスする
⑨ 完成したら、「✓」をタップして、右上の「保存」で写真を保存
明るさは「-50」~「-60」くらいに下げ、コントラストを上げます。
彩度を下げて解像度を「10」~「15」くらい上げて、ノイズ(粒子)を「70」くらい足すのがおすすめ♡
【Before】

【After】
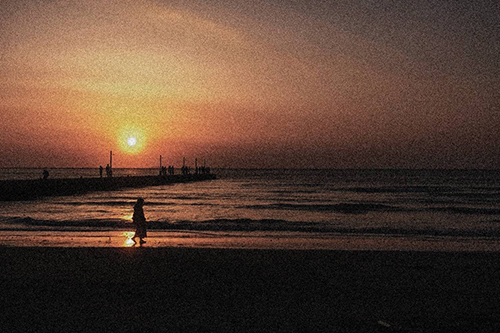
『BeautyPlus』を使えば、加工度合いは全てスライドバーで調整できるので、難しい知識は不要。画像を見ながら好みの加工度合いに調整してくださいね(*^^*)
簡単に「暗め×くっきり」加工が楽しめる『BeautyPlus』は以下のボタンから♡
「暗め×くっきり」加工ができるアプリのQ&A
このセクションでは、「暗め×くっきり」加工ができるアプリに関する質問に答えてみました!
Q:初心者でも簡単に「暗め×くっきり」加工ができる方法はありますか?
初心者におすすめなのが、フィルターを使う方法です。ただフィルターを使うだけではなく、フィルターを重ねがけする方法もおすすめ◎
組み合わせるフィルターによって仕上がりが異なるので、いろいろ試してみてくださいね♬
Q:「暗め×くっきり」加工はどんな写真に向いていますか?
「暗め×くっきり」加工は、風景や人物写真だけではなく、コスメや雑貨などのアイテムにも向いています♡
しかし、注意したいのが色味や質感を伝えたいときには、この「暗め×くっきり」加工は不向きという点。例えば、お花や料理、スイーツなど、彩度が下がるときれいさやおいしさといった、被写体の魅力が半減してしまいます。
おわりに
この記事では、「暗め×くっきり」加工をするのにおすすめのアプリや、加工方法をご紹介しました。「暗め×くっきり」加工は、画像全体が暗くなるので、エモい雰囲気が漂うのが魅力♡
そして『BeautyPlus』は、「暗め×くっきり」加工に使えるフィルターや調整機能が搭載されています。
また、画像を暗くしたあとの文字入れやスタンプにも対応していて、好みに合わせてカスタマイズ可能!シンプルなデザインで直感的に使えるため、加工初心者から加工上級者まで、どなたにもおすすめのアプリです\(^o^)/
ワンランク上の「暗め×くっきり」加工をしたいなら『BeautyPlus』♡
写真加工についてより詳しく知りたい人はこちら